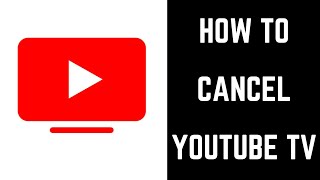
When it first debuted, YouTube TV received a lot of attention, primarily because it was regarded as one of the best live TV streaming subscriptions ever. Some people only get a YouTube TV free trial to watch a specific show they enjoy, while others sign up and use the service for weeks or months. But, in any case, you should be aware that you can always cancel your subscription. So, if you’re looking for instructions on how to cancel YouTube TV, you’ve come to the right place.
This post will provide you with all of the information you require.
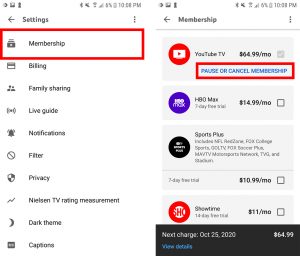
How to Unsubscribe from YouTube TV
Why do so many people subscribe to YouTube TV? It has its own set of advantages. Not everyone, however, wants to keep their video service running eternally. Many do this because of increased prices, and others do so because they are no longer attracted to using the services.
However, not everyone understands how to cancel, so they waste a lot of time trying to figure it out.
Canceling the subscription will differ depending on the device, so here’s how to get started depending on what you’re using:
How to Unsubscribe from YouTube TV on the Web
You can deactivate your YouTube TV subscription via the desktop website, which is the simplest method.
This is possible on Mac, Linux, and Windows 10 computers.
So, if you want to begin the cancellation process on your computer, open your browser and navigate to the website.
Here are the steps you must take to complete the cancellation:
- Launch your favorite internet browser and navigate to tv.youtube.com.
- Make sure you’re signed in to your account.
- Simply log in if you have not already done so.
- If you want to cancel your subscription, you’ll need to provide this information.
- In the upper-right corner of your browser window, click the “Sign in” button.
- Tap on your avatar in the top-right corner of the page.
- A drop-down menu appears.
- Click the Settings button from the menu.
- It should be near the top of the list.
- Now, choose Membership.
- This is visible at the top of the left sidebar.
- Click the Pause or Cancel Subscription button.
- It can be found directly beneath the YouTube TV icon.
- Once you’ve reached this point, simply click Cancel Subscription.
- This option will be presented to you in the pop-up window.
- Also, if you want to cancel your subscription, you must not click Pause. If you do this, the account will not be axed, but will instead stop charging you for 8 weeks before automatically activating again.
- Choose an explanation for your cancellation.
- You will be able to select your reason from a list rather than writing it yourself.
- After selecting a reason, click Continue Canceling.
- This option will be available at the bottom of the pop-up window.
- Click Cancel Subscription now.
- After this, your subscription will be officially terminated.
You will not be returned to the Membership Page until the operation is completed. If everything went well, you’ll see the option to “Restart membership” under the YouTube TV logo. If you only had a trial version, your premium membership will be terminated immediately.
As a result, you will lose access to the streaming service’s content.
However, if you had a paid subscription and canceled it, you will be able to use the YouTube TV services until the next billing period begins.
Keep in mind that you should receive a confirmation email from them after successfully canceling the subscription.
Check your email to make sure it’s still there.
How to Unsubscribe from YouTube TV on iOS
If you have an iPhone or iPad and want to deactivate your YouTube TV subscription from this device, follow these steps:
- Launch your iOS device’s internet browser and go to tv.youtube.com.
- Tap on your profile image once you’ve logged in.
- Navigate to the Settings menu.
- Then navigate to Subscription.
- Choose Cancel Subscription and confirm your decision.
On iOS devices, the approach is essentially the same as it is on a computer.
How to Deactivate YouTube TV Paid Subscription on Android
Terminating YouTube TV from an Android phone is a little different because you can terminate your membership through the app.
So, if you want to deactivate your YouTube Prime membership in this manner, here are the steps you must take:
- On your Android phone, open the Youtube TV app.
- If you haven’t already, sign in to your account.
- Whether you’re new to the app, you’ll see an “Already a Member?” prompt.
- Tap it, then sign in with your username and password.
- Now, tap on the icon for your profile.
- It will display in your screen’s upper-right corner.
- Tap Settings from the available options.
- Then, choose Membership.
- You’ll see the option to Pause or Cancel the Subscription under the YouTube TV logo.
- Choose it.
- There will be a Cancel button at the bottom.
- You should click this rather than Pause Membership, as the latter will only pause your membership for a few weeks before charging you for the services again.
- Select an explanation for canceling your account.
- Then select Continue Canceling.
- You will not be required to respond to any text in order to proceed.
- When you arrive at the next screen, select Cancel Membership.
Can You Put Your YouTube Prime Membership on Hold?
You have other options besides canceling your membership.
When you try to cancel your subscription permanently, you will also see the option to pause it.
Pausing your membership will allow you to stop being charged for the features available, and your membership fee will be reactivated after some time.
Within that time, you can also manually resume your subscription.
And the best part is that you won’t be charged anymore, and your existing library recordings will be saved.
However, you should be aware that any other accounts linked to YouTube TV will also be paused.
What Happens If You Stop YouTube TV?
You can pause your YouTube TV member status for up to six months.
You can continue watching after you pause your membership until the end of your billing period.
After that, you no longer have access to YouTube TV, and your account will not be charged again until the time you specified.
When the pause period expires, you are charged at your previous rate, and that date becomes your new monthly billing date.
Your previous recordings will be kept, but YouTube TV will not record anything until you restart.




