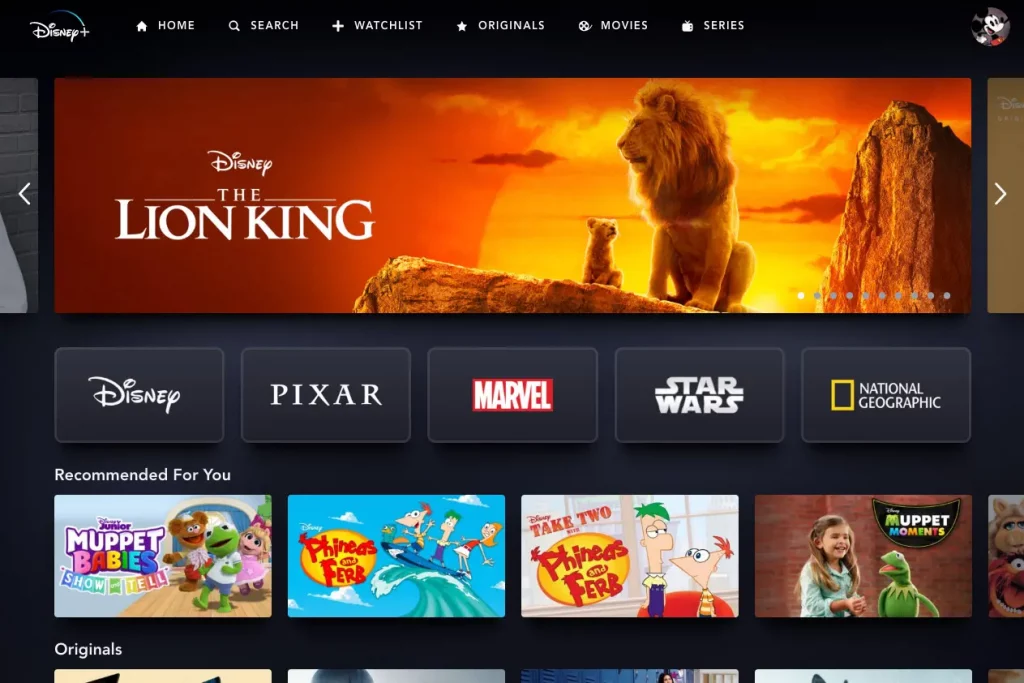
It released the Disney Plus app at the end of 2019 (to our delight). It’s easy to see why it’s already so popular, with access to iconic Disney films and engaging content from Marvel, Star Wars, National Geographic, and Pixar. Why limit yourself to watching on your phone or laptop’s small screen? It’s simple to figure out how to cast Disney Plus on the big screen on your television.
Because Disney’s new streaming platform is compatible with a wide range of devices, you have a lot of alternatives for watching Disney Plus on your television. The software is compatible with a variety of streaming devices, set-top boxes, and gaming consoles. You may also use Google Chromecast to stream content to your TV from your iOS or Android device. You can cast Disney Plus from your phone, tablet, or computer using an HDMI connection if you don’t have a streaming device connected to your TV. Keep in mind that you may need to acquire additional gear, such as a phone or tablet adaptor.
If you have a smart TV, Disney Plus has already released its app. Once you’ve installed the Disney Plus app on your TV, you’ll have access to all of their programming. You can still cast Disney Plus if you don’t have an Apple TV. For Mac and MacBook users, screen mirroring tools like AirBeamTV is the most convenient choice. You can cast Disney Plus to TV wirelessly from your computer using your Chrome or Firefox browser—simple, it’s cost-effective, and eliminates the need for a cable.
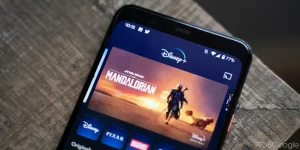
Are you ready to enjoy all of your favorite Disney movies in high definition? Continue reading to learn how to cast Disney Plus to television in just a few easy steps.
Why Isn’t Disney Plus Bringing Its Cast To TV?
Have difficulties cast Disney Plus on your television? All you need is maybe a simple remedy. First, try a few:
- Restart your computer or mobile device.
- Check to see if you’re connected to the internet.
- All major drivers, including chipset, sound, video, and network drivers, should be updated.
Because of firewall settings, you may have trouble casting Disney Plus to your TV. You’ll need to allow inbound connections for mirror-to-TV applications to fix this. Try the following procedures if Disney Plus won’t cast to TV:
- Navigate to System Preferences.
- Select “Security & Privacy” from the drop-down menu.
- Select Firewall Options from the Firewall drop-down menu.
- Select “Block all incoming connections” from the drop-down menu. This disables your Mac’s ability to cast Disney Plus and other material to your television.
- From the drop-down option, select “Automatically allow signed software to accept network requests.”
At this point, you should be good to go. For Disney Plus screen mirroring, follow the standard steps. To receive the best quality mirroring, be sure to update the software on your devices to the most recent version for the most up-to-date compatibility.
It’s simple to see why Disney’s streaming service is the preferred option for at-home entertainment. Disney classics, Nat Geo original documentaries, throwback TV shows, action-packed Marvel and Star Wars movies—easy it’s to see why Disney’s streaming platform is the go-to choice for at-home entertainment. Do you want to have the finest time possible? Syncing apps that transform your home area into a movie theater! Bring Disney Plus to the big screen!
To Watch Disney Plus On TV, Use the AirBeamTV App.
You can sit back and cast all the Magic Kingdom’s offerings wirelessly with Disney Plus screen mirroring. The AirBeamTV software is a popular choice, and it works with Chrome or Firefox on your Mac or MacBook—no cumbersome wires or cords required!
In terms of cost, AirBeamTV is an excellent option for screen mirroring. In the Mac App Store or on their website, you only have to pay once. We will not charge you a monthly subscription cost. AirBeamTV is compatible with all major smart TV manufacturers. You won’t need to buy any more hardware, such as an HDMI cable or adaptor. If you have children, this is especially beneficial because you won’t have to worry about them stumbling over big cables. Go to the mobile app store to download. Then, on your TV, activate Disney Plus screen sharing.
Screen Mirroring with Disney Plus
Disney Plus screens mirroring apps are the way to go if you don’t want to deal with a tangle of cords. Using these applications, the monitor of your smartphone, iPad, or PC will be “hoisted” to your television.
Any Mac, iMac, MacBook (Pro), or Mac Mini with the Chrome browser installed can use the AirBeamTV program to mirror video and audio from Disney Plus. Screen mirroring with AirBeamTV is also possible with Firefox browsers.
You’ll need an Apple TV HD fourth-generation (2015) or higher, or an Apple TV 4K if you have one. Despite Disney’s claims that AirPlay is supported, reviews reveal that using AirPlay to cast movies has certain technical problems.
Even if you don’t have a smart TV, you can use Chromecast to cast Disney Plus to your TV. Simply download and install the Disney app on your device. On Disney Plus, pick a TV or movie to watch. Then, in the upper right corner, tap the Chromecast icon.
FAQ About Disney Plus
Why does Disney Plus require a code?
Because the password you submitted for Disney Plus differs from the password you previously used for your Walt Disney Company account, we may ask you to verify your account details.
Is it possible to log in to Disney Plus on two different devices?
It can install the Disney Plus app on as many supported devices as you like. However, you may only watch Disney Plus on up to four devices at the same time. When trying to start a movie, TV show, or short on Disney Plus, you’ll encounter the following notification if you’re streaming on four devices with the same account.
Without Apple TV, how can I mirror my iPhone to my TV?
A Lightning Digital AV Adapter can be purchased straight from Apple for $49. This adapter will allow you to connect your iPhone to an HDMI cable. Connect the HDMI cable to your TV, then the Lightning Digital AV Adapter to the other end of the HDMI cable. It will instantly reflect the screen of your iPhone on the TV.
How can I link my iPhone to my TV without HDMI?
Apple also sells a Lightning to VGA Adapter if you have an older monitor without an HDMI port. Here’s what to do once you’ve got an adapter: Connect the HDMI (or VGA) cable to the adaptor. Connect the wire to one of the inputs on your television.




