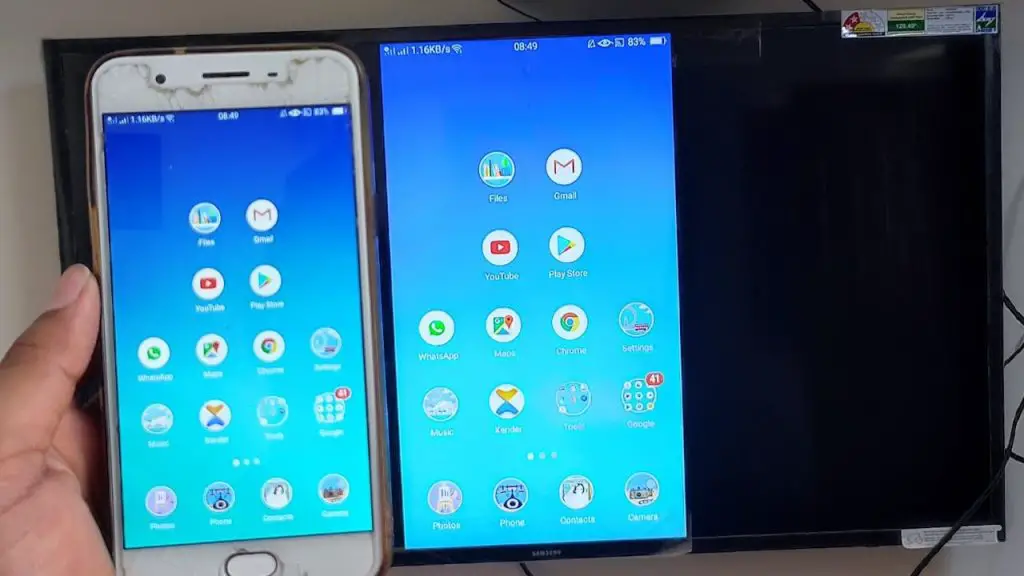
Oppo Phones are renowned for their svelte designs, excellent cameras, and potent performance. The ability to connect an Oppo phone to a TV and display material on a bigger screen is one function that many consumers may not be aware of. When viewing movies, playing video games, or making presentations, this can be helpful. This blog post will discuss the many ways to connect an Oppo phone to a TV and offer advice on how to achieve the best results.
Supported Oppo Devices
- Oppo A58
- Oppo A57
- Oppo A56
- Oppo A55
- Oppo A54
- Oppo A53
- Oppo A52
- Oppo A51
- Appo A50
- Oppo K11
- Oppo K11x
- Oppo K10
- Oppo K9
- Oppo K8
- Oppo K7
- Oppo K6
- Oppo Reno 10 Pro
- Oppo Reno 10
- Oppo Reno 9 Pro
- Oppo Reno 9
- Oppo Reno 8 Pro
- Oppo Reno 8
- Oppo Reno 7 Pro
- Oppo Reno 7
- Oppo Reno 6
- Oppo Reno 5 Pro
- Oppo Reno 4
- Oppo A78
- Oppo A77
- Oppo A76
- Oppo A75
- Oppo A74
- Oppo A73
- Oppo A72
- Oppo A71
- Oppo A70
- Oppo F73
- Oppo F72
- Oppo F71
- Oppo F70
- Oppo A98
- Oppo A97
- Oppo A96
- Oppo A95
- Oppo A94
- Oppo A93
- Oppo A92
- Oppo A91
- Oppo A90
- Oppo A1
- Oppo A1x
- Oppo Find X6 Pro
- Oppo Find X6
- Oppo Find X5 Pro
- Oppo Find X5
- Oppo Find X4 Pro
- Oppo Find X3 Pro
- Oppo Find X2 Pro
- Oppo A56s
- Oppo Find N2 Flip
- Oppo Find N2.
How to Connect Using a Cable
Using a cable is one of the easiest and most straightforward ways to connect an Oppo phone to a TV. The HDMI cable, which is available from any electronics retailer, is the most popular cable used for this application. Here’s how to use an HDMI cable to connect your Oppo phone to a TV:
- Ensure that your Oppo and Tv are both on.
- HDMI cables should have one end connected to your TV and the other to your Oppo phone.
- Activate the TV and your Oppo phone.
- Go to “Settings,” choose “Display,” and then choose “Cast Screen” on your Oppo phone.
- Pick “HDMI” from the menu, then pick your TV from the list of compatible devices.
After completing these instructions, the screen of your Oppo phone should appear on your TV. You may use your phone as usual, and whatever you do on it will appear on the TV screen.
Using Chromecast to Connect Wirelessly
You can link your Oppo phone to your TV wirelessly if you like by using a Chromecast gadget. With Chromecast, you can wirelessly stream content from your phone to your TV. Here’s how to use a Chromecast to link your Oppo phone to a TV:
- Purchase a Chromecast device, then configure it as directed.
- Ensure that your Oppo TV and phone are both logged into the same Wi-Fi network.
- The Google Home app can be downloaded to your Oppo phone.
- Select your Chromecast device from the devices when you launch the Google Home app.
- Then, from the list of devices, choose your TV by tapping the “Cast Screen” option.
After you’ve finished these steps, the screen of your Oppo phone should appear on your TV. You may use your phone normally, and any activities you take on it will be mirrored on the TV screen.
Using Miracast to Connect Wirelessly
Miracast is another alternative for wirelessly connecting your Oppo phone to a TV. Miracast is a wireless display connectivity standard that allows you to broadcast video from your phone to your TV with no cable or a separate device. Here’s how to use Miracast to link your Oppo phone to a TV:
- Check that your Oppo phone and TV both support Miracast.
- Go to “Settings,” then “More,” and then “Wireless Display” on your Oppo phone.
- Enable the “Wireless Display” setting.
- Navigate to the “Settings” menu on your TV and select “Network” or “Screen Mirroring.”
- Enable screen mirroring and select your Oppo phone from the list of compatible devices.
After you’ve finished these steps, the screen of your Oppo phone should appear on your TV. You may use your phone normally, and it will mirror any activities you take on it on the TV screen.
Mirror Oppo to Windows 10 PC
Mirroring your Oppo handset to Windows 10 should not be a difficult operation because it does not require any software as long as your Oppo device supports Miracast. If you are working on a window 10 PC and want to mirror Oppo to your laptop, follow these steps:
- Click the Start button. Navigate to Settings on your laptop and select Projecting to this PC. Select the optional features listed below.
- Install a “Wireless Display” on your computer.
- You can look for “Connect” in the search box on your PC’s taskbar. And then launch the Connect app.
- Then, to connect directly, enable Oppo Screen Cast and pick your PC.
Screen Mirroring from Oppo to PC via PC Connect
Oppo has just announced a new screen mirroring function called PC Connect. It can not only mirror your Oppo phone to your computer, but it can also let you sync images, transfer files, and view notifications directly from your computer. However, it is now only available for a limited number of devices, including the Oppo Reno 7/7 Pro, Realme GT, and Realme Q3, and can be downloaded on the Realme Book and Windows 10 PC.
The following is a basic guide to screen mirroring Oppo to PC using PC Connect:
- Install PC Connect on your computer. Connect both devices to the same WiFi network and enable Bluetooth.
- To connect on an Oppo phone that supports PC Connect, utilize Bluetooth or a QR code. Take Bluetooth as an example.
- Your phone will be discovered by PC Connect. Select “multi-screen collaboration” in your Oppo control center, then press on “Connect”.
- On the computer, press the “Allow” button. After that, you’ll see the mobile screen.
Tips for Getting the Best Results
There are a few strategies you may use when connecting your Oppo phone to a TV to get the best results:
- If you’re connecting wirelessly, make sure your Oppo phone and TV are both connected to the same Wi-Fi network.
- Check that your HDMI cable is of excellent quality and in good functioning order.
- If you’re connecting via cable, ensure sure it is properly connected to both ends of the cable to your Oppo phone and TV.
- If you’re using a wireless connection, keep your TV and Oppo phone near together to reduce the possibility of interference.
- Try restarting both your Oppo phone and TV if you’re having lag or other performance difficulties.
Following these guidelines will ensure that your Oppo phone and TV are properly linked and that you receive the greatest results when streaming video.
Conclusion
Connecting your Oppo phone to a television allows you to view information on a larger screen. There are many techniques for connecting your phone to a TV, depending on whether you prefer a cable connection or a wireless connection. You may watch movies, play games, and more on your TV by following the procedures stated in this blog post and following the advice for the best results.

