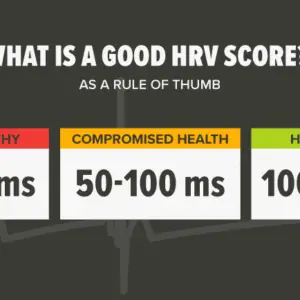How to Connect to Xiaomi, Redmi, and Poco phones to TV can be a great way to enjoy your favorite videos and games on a larger screen. Here are a few different methods you can use to connect your phone to your TV.
Xiaomi Supported Device
- Xiaomi Poco M6 Pro
- Xiaomi Poco M5
- Xiaomi Poco M4
- Xiaomi Poco M3
- Xiaomi Poco M2
- Xiaomi Poco M1
- Xiaomi Redmi 12 5G
- Xiaomi Redmi Note 12R
- Xiaomi Redmi Note 12
- Xiaomi Redmi 12
- Xiaomi Redmi 11
- Xiaomi Redmi Note 11 Pro,
- Xiaomi Redmi 10
- Xiaomi Redmi Note 10 Pro
- Xiaomi Redmi 9
- Xiaomim Redmi 9s
- Xiaomi Redmi Note 9 Pro
- Xiaomi Redmi 8
- Xiaomi Redmi Note 8 Pro
- Xiaomi Redmi 7
- Xiaomi Redmi Note 7 Pro
- Xiaomi Redmi Note 6
- Xiaomi Redmi Note 5
- Xiaomi Redmi Note 4
- Xiaomi Redmi Note 3
- Xiaomi Civi 3
- Xiaomi Civi 2
- Xiaomi Civi 2
- Xiaomi Poco F5 Pro
- Xiaomi Poco F5
- Xiaomi Poco F4 Pro
Xiaomi Poco F4 - Xiaomi Poco F3 Pro
- Xiaomi Poco F3
- Xiaomi Poco F2 Pro
- Xiaomi Poco F2
- Xiaomi Poco F1
- Xiaomi 13 Ultra
- Xiaomi 13 Pro
- Xiaomi 13 Lite
- Xiaomi 12
- Xiaomi 11
- Xiaomi 10
- Xiaomi 9
- Xiaomi 8
- Xiaomi Redmi A2+
- Xiaomi Redmi A2
- Xiaomi Redmi A1
- Xiaomi Poco C55
- Xiaomi Poco C50
- Xiaomi Poco C40
- Xiaomi Poco X5 Pro
- Xiaomi Poco X5
- Xiaomi Poco X4 Pro
- Xiaomi Poco X4
- Xiaomi Poco X3 Pro
- Xiaomi Poco X3
- Xiaomi Poco X2 Pro
- Xiaomi Poco X2
- Xiaomi Redmi K60 Pro
- Xiaomi Redmi K60E
- Xiaomi Redmi K60
- Xiaomi Redmi K50 Pro
- Xiaomi Redmi K50
- Xiaomi Redmi K40 Pro
- Xiaomi Redmi K40
- Xiaomi Redmi K30 Pro
- Xiaomi Redmi 12C
- Xiaomi Redmi 11C
- Xiaomi Redmi 10C
- Xiaomi Redmi 9C
- Xiaomi Redmi 8C
- Xiaomi Black Shark 5
- Xiaomi Black Shark 4
- Xiaomi Black Shark 3
- Xiaomi Black Shark 2.
Method 1: Using an HDMI cable
The simplest way to connect your phone to your TV is by using an HDMI cable. This will allow you to mirror the display of your phone on your TV, so you can watch videos, play games, and more.
To use this method, you will need the following:
- A Xiaomi, Redmi, or Poco phone with a micro-HDMI port
- A TV with an HDMI input
- A micro-HDMI to HDMI cable
Step 1: Connect one end of the cable to the micro-HDMI port on your phone and the other to your TV’s HDMI input.
Step 2: Change the input on your TV to the HDMI input that your phone is connected to.
Step 3: On your phone, go to Settings > Display > Cast Screen.
Step 4: Select your TV from the list of available devices. Your phone’s display will now be mirrored on your TV.
Method 2: Using a Wireless Display
Another way to connect your phone to your TV is by using a wireless display. This method does not require any cables, but it does require a compatible TV or a wireless display adapter.
To use this method, you will need:
- A Xiaomi, Redmi, or Poco phone with wireless display capabilities
- A TV with wireless display capabilities, or a wireless display adapter
Step 1: Turn on your TV and set it to the correct input.
Step 2: On your phone, go to Settings > Display > Cast Screen.
Step 3: Select your TV from the list of available devices. Your phone’s display will now be mirrored on your TV.
Method 3: Using a Chromecast
A Chromecast is a device that allows you to stream content from your phone to your TV. This method requires a Chromecast device and a compatible TV.
To use this method, you will need:
- A Xiaomi, Redmi, or Poco phone with the Google Home app installed
- A Chromecast device
- A TV with an HDMI input
Step 1: Connect the Chromecast device to the HDMI input on your TV.
Step 2: Turn on your TV and set it to the correct input.
Step 3: On your phone, open the Google Home app.
Step 4: Tap the device you want to cast to and tap the Cast Screen/Audio button. Your phone’s display will now be mirrored on your TV.
There are multiple ways to connect your Xiaomi, Redmi, and Poco phone to your TV. By using an HDMI cable, wireless display, or Chromecast, you can enjoy your favorite videos, games, and more on the big screen. Each method has its own advantages and disadvantages, so you can choose the one that best suits your needs.
Please note that the specific steps may vary depending on the phone model and TV model you are using. If you have any trouble connecting your phone to your TV, refer to the user manual or contact the manufacturer for assistance.
Screen Mirroring Xiaomi to PC
There are a few ways to mirror your Xiaomi phone’s screen to a PC. One way is to use a USB cable to connect your phone to your PC, and then use the built-in “Cast Screen” feature on your phone to mirror the screen to your PC. Another way is to use a wireless screen mirroring protocol such as Miracast or AirPlay (if your PC supports it) to wirelessly mirror your phone’s screen to your PC. Additionally, you can also use third-party software such as ApowerMirror or Vysor to mirror your phone’s screen to your PC.
Here are a few methods to mirror your Xiaomi phone’s screen to a PC:
- Use a USB cable to connect your phone to your PC and use the built-in “Cast Screen” feature on your phone to mirror the screen to your PC.
- Use a wireless screen mirroring protocol such as Miracast or AirPlay (if your PC supports it) to wirelessly mirror your phone’s screen to your PC.
- Use third-party software such as ApowerMirror or Vysor to mirror your phone’s screen to your PC.
- Use the built-in “MI PC Suite” in your Xiaomi phone, to mirror your phone’s screen to your PC.
Note: Ensure that your Xiaomi phone and PC are connected to the same Wi-Fi network before attempting to mirror your phone’s screen to your PC.
Xiaomi Cast to TV Not Working
If you’re having trouble casting your Xiaomi phone’s screen to a TV, there are a few things you can try:
- Ensure that your phone and TV are connected to the same Wi-Fi network.
- Check if your TV has a built-in casting feature, and if so, make sure it’s turned on and that your phone is compatible with it.
- If you’re using a third-party casting app, make sure it’s up to date and that it’s compatible with your phone and TV.
- Restart both your phone and TV.
- Try resetting the network settings on your phone.
- Check if the TV is connected with an HDMI cable to your phone, and try using a different HDMI port.
- If the issue still persists, try connecting your phone to the TV using a Chromecast device.
- Also, check if your phone is running the latest software.
If none of these solutions work, it’s possible that there’s an issue with either your phone or TV that will need to be addressed by the manufacturer.
How to Connect mi Phone to Samsung Smart TV Without wifi
You can connect your Xiaomi phone to a Samsung TV without Wi-Fi using a wired connection. Here’s how:
- Use an HDMI cable to connect your phone to the TV. Make sure that the HDMI cable is connected to the correct HDMI port on your TV.
- On your phone, go to Settings > Additional Settings> Display > HDMI output > Select the HDMI output that you want to use.
- Change the input on your TV to the HDMI port that you’re using.
- Once the connection is established, you should be able to see your phone’s screen on the TV.
Please note that this option is only available if your phone is equipped with HDMI out feature, otherwise, this will not work. Also, ensure that the TV is compatible with the HDMI input.
Alternatively, you can also use a USB-C to HDMI cable to connect your phone to the TV.