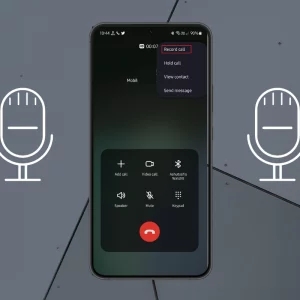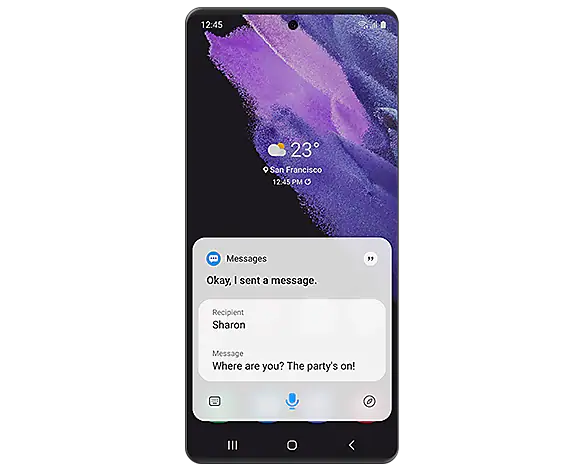
To disable or turn off Bixby on Samsung Galaxy Phones, go to Bixby Home screen by swiping right on the home screen, tap the three dots in the top right corner of the screen select Settings, and tap Leave Bixby. Tap Leave Bixby again and then tap Ok to confirm.
Bixby is Samsung’s virtual assistant that comes pre-installed on all Samsung Galaxy phones. While it can be useful for some users, others may find it to be a nuisance or unnecessary feature. If you’re someone who wants to disable Bixby on your Samsung Galaxy phone, you’re not alone. In this blog post, we’ll take a look at how to disable Bixby on Samsung Galaxy phones and explore some of the reasons why you may want to do so.
Supported Samsung Galaxy Device
- Samsung Galaxy F34
- Samsung Galaxy F32
- Samsung Galaxy F31
- Samsung Galaxy F30
- Samsung Galaxy Z Fold 5
- Samsung Galaxy Z Fold 4, Z Fold 3
- Samsung Galaxy Z Fold 2
- Samsung Galaxy Z Fold
- Samsung Galaxy Z Flip 5
- Samsung Galaxy Z Flip 4
- Samsung Galaxy Z Flip 3
- Samsung Galaxy Z Flip 2
- Samsung Galaxy Z Flip
- Samsung Galaxy M34
- Samsung Galaxy M33
- Samsung Galaxy M32
- Samsung Galaxy M31
- Samsung Galaxy M30
- Samsung Galaxy F54
- Samsung Galaxy F53
- Samsung Galaxy F52
- Samsung Galaxy F51
- Samsung Galaxy F50
- Samsung Galaxy A24
- Samsung Galaxy A23
- Samsung Galaxy A22
- Samsung Galaxy A22
- Samsung Galaxy A21
- Samsung Galaxy A20
- Samsung Galaxy F14
- Samsung Galaxy F13
- Samsung Galaxy F12
- Samsung Galaxy F11
- Samsung Galaxy F10
- Samsung Galaxy M54
- Samsung Galaxy M53
- Samsung Galaxy M52
- Samsung Galaxy M51
- Samsung Galaxy M50
- Samsung Galaxy A54
- Samsung Galaxy A53
- Samsung Galaxy A52
- Samsung Galaxy A51
- Samsung Galaxy A50
- Samsung Galaxy A34
- Samsung Galaxy A33
- Samsung Galaxy A32
- Samsung Galaxy A31
- Samsung Galaxy A30
- Samsung Galaxy M14
- Samsung Galaxy M13
- Samsung Galaxy M12
- Samsung Galaxy M11
- Samsung Galaxy M10
- Samsung Galaxy S23 Ultra
- Samsung Galaxy S23 Plus
- Samsung Galaxy S23
- Samsung Galaxy S23 FE
- Samsung Galaxy S22
- Samsung Galaxy S22 Ultra
- Samsung Galaxy S21
- Samsung Galaxy S21 Ultra
- Samsung Galaxy S20
- Samsung Galaxy S20 Plus
- Samsung Galaxy S20 FE
- Samsung Galaxy S10 Plus
- Samsung Galaxy S10
- Samsung Galaxy S9 Plus
- Samsung Galaxy S8 Plus
- Samsung Galaxy S7
- Samsung Galaxy A14
- Samsung Galaxy A13
- Samsung Galaxy A12
- Samsung Galaxy A11
- Samsung Galaxy A10
- Samsung Galaxy F04
- Samsung Galaxy F03
- Samsung Galaxy F02
- Samsung Galaxy F01
- Samsung Galaxy A04e
- Samsung Galaxy A03e
- Samsung Galaxy A02
- Samsung Galaxy A04s
- Samsung Galaxy A03s
- Samsung Galaxy Xcover 6
- Samsung Galaxy Xcover 5
- Samsung Galaxy Xcover 4
- Samsung Galaxy Xcover 3
- Samsung Galaxy Xcover 2.
How to disable or Turn Off Bixby on Samsung Galaxy phones
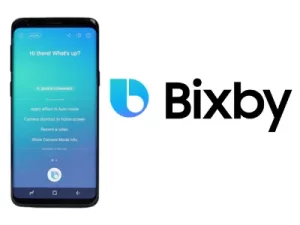
Disabling Bixby on a Samsung Galaxy phone is a relatively simple process. Here are the steps you’ll need to follow:
- Go to the Bixby Home screen by swiping right on the home screen or by pressing the Bixby button on the side key of the phone.
- Tap the three dots in the top right corner of the screen
- Select Settings
- Next, swipe to and tap Leave Bixby. Tap Leave Bixby again.
-
Review the information that appears, and then tap OK.
- Now you can enter your Samsung account credentials to sign in, and then tap OK on the Delete requested popup.
Another method you can use to turn off or remove Bixby on your phone is through the Samsung Privacy Portal. Visit the site, select My Data from the website, and then select Delete Data. Follow the on-screen prompts to choose what data to delete.
After completing these steps, Bixby will no longer be accessible on your Samsung Galaxy phone.
How to Reset Bixby on Samsung Galaxy F34
Another option to remove the Bixby is by resetting it. This will make Bixby stop appearing when you press and hold the Bixby key.
Step 1: Go to Settings
Step 2: Tap Apps, and then swipe to and select Bixby Voice.
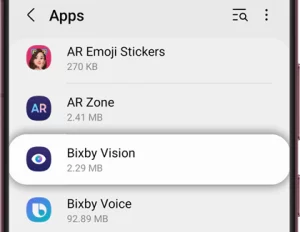
Step 3: Tap Storage, and then tap Clear cache.
Step 4: Also tap Clear data. Tap Delete to confirm.
Step 5: Tap Back, and tap Disable.
Step 6: Tap Disable app to confirm. Now, Bixby will not launch when pressing and holding the Bixby key.
Reasons to Disable Bixby
- Unwanted Bixby pop-ups Some users have reported unwanted Bixby pop-ups and interruptions while using their phones, which can be quite annoying. Disabling Bixby can help prevent these pop-ups from appearing.
- Privacy concerns Bixby collects data on your usage, which can be a concern for users who are concerned about their privacy. Disabling Bixby can help prevent this data collection.
- Prefer using other virtual assistants You might prefer using other virtual assistants such as Google Assistant or Amazon’s Alexa, and disabling Bixby will give you a chance to use your preferred virtual assistant.
- Better performance Disabling Bixby can also help improve the overall performance of your phone, as it will no longer be running in the background.
- Saving battery life Bixby runs in the background and uses resources, disabling it can help save battery life, which is particularly important for users who are always on the go.
Tips for re-enabling Bixby
- If you change your mind and want to re-enable Bixby, you can do so by going to the settings menu and selecting “Bixby Voice” or “Bixby Key” and toggling on the option.
- If you have deleted the Bixby app, you can download it again from the Google Play Store.
In conclusion, disabling Bixby on your Samsung Galaxy phone is a quick and easy process that can help prevent unwanted pop-ups, protect your privacy, improve the performance of your phone, save battery life, and allow you to use your preferred virtual assistant. However, keep in mind that if you want to re-enable Bixby, you can easily do so by following the instructions above or re-downloading the app from the Google Play Store.
What Happens if You Uninstall Bixby
Uninstalling Bixby from your Samsung Galaxy phone will remove the Bixby app and all of its associated files from your device. Here’s what you can expect to happen if you decide to uninstall Bixby:
- Bixby will no longer be accessible on your phone: Once you uninstall Bixby, you will no longer be able to access it through the Bixby button, Bixby Home screen, or by saying “Hi Bixby.” You will also no longer receive Bixby-related notifications or pop-ups.
- Bixby Voice will no longer be available: Bixby Voice is a feature that allows you to control your phone using voice commands. If you uninstall Bixby, you will no longer be able to use this feature.
- Some features might be affected: Bixby integrates with certain features of your phone, such as the camera and Gallery app. Uninstalling Bixby may affect the functionality of these features.
- Your personal data will be deleted: When you uninstall Bixby, any personal data that the app has collected will be deleted. This includes information such as your Bixby usage history, voice commands, and settings.
- Bixby Reminder will be deleted: If you have set up Bixby Reminder, it will be deleted after you uninstall the Bixby app.
It’s important to note that uninstalling Bixby is a permanent action and it can’t be undone. If you decide to reinstall Bixby in the future, you will need to set it up again from scratch. Additionally, if you have a Samsung account and you have linked it to Bixby, you may need to sign in again in case you decide to re-install it.
Uninstalling Bixby from your Samsung Galaxy phone will remove the Bixby app and all its associated files from your device, which will prevent Bixby from being accessible or running on your phone. This will also mean that you will no longer be able to use Bixby Voice and some features on your phone may be affected. Additionally, uninstalling Bixby will delete any personal data that the app has collected, and it’s a permanent action that can’t be undone. It’s worth considering all these consequences before uninstalling Bixby, and evaluating whether or not it is the best option for you.