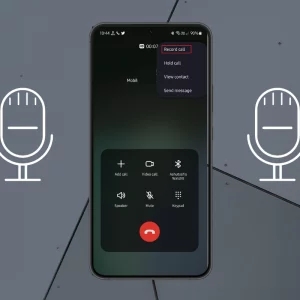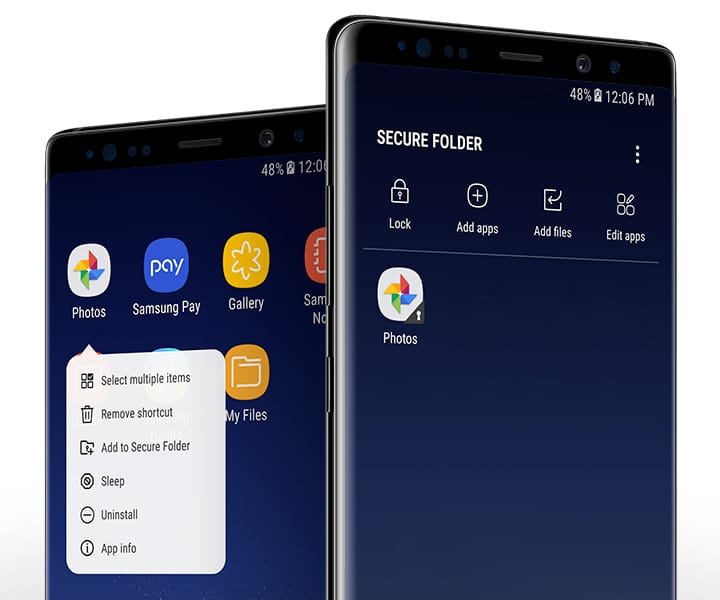
To enable Secure Folder on your Samsung Galaxy Phones, Go to Settings > Lock screen and security > Secure Folder, tap Start, tap Sign in when asked for your Samsung Account, fill in your Samsung account credentials, and tap Sign in. Next, select your lock type (pattern, pin, or fingerprint) and tap Next and secure Folder is now set up and is created on your Samsung.
If are you looking for a way to keep your sensitive information secure on your Samsung Galaxy phone, you might enable the Secure Folder feature.
This way, you will have a secure environment to keep your private files. You will be sure that your secrets are with you unless you share your password with someone you trust.
Supported Samsung Galaxy Device
- Samsung Galaxy F34
- Samsung Galaxy F32
- Samsung Galaxy F31
- Samsung Galaxy F30
- Samsung Galaxy Z Fold 5
- Samsung Galaxy Z Fold 4, Z Fold 3
- Samsung Galaxy Z Fold 2
- Samsung Galaxy Z Fold
- Samsung Galaxy Z Flip 5
- Samsung Galaxy Z Flip 4
- Samsung Galaxy Z Flip 3
- Samsung Galaxy Z Flip 2
- Samsung Galaxy Z Flip
- Samsung Galaxy M34
- Samsung Galaxy M33
- Samsung Galaxy M32
- Samsung Galaxy M31
- Samsung Galaxy M30
- Samsung Galaxy F54
- Samsung Galaxy F53
- Samsung Galaxy F52
- Samsung Galaxy F51
- Samsung Galaxy F50
- Samsung Galaxy A24
- Samsung Galaxy A23
- Samsung Galaxy A22
- Samsung Galaxy A22
- Samsung Galaxy A21
- Samsung Galaxy A20
- Samsung Galaxy F14
- Samsung Galaxy F13
- Samsung Galaxy F12
- Samsung Galaxy F11
- Samsung Galaxy F10
- Samsung Galaxy M54
- Samsung Galaxy M53
- Samsung Galaxy M52
- Samsung Galaxy M51
- Samsung Galaxy M50
- Samsung Galaxy A54
- Samsung Galaxy A53
- Samsung Galaxy A52
- Samsung Galaxy A51
- Samsung Galaxy A50
- Samsung Galaxy A34
- Samsung Galaxy A33
- Samsung Galaxy A32
- Samsung Galaxy A31
- Samsung Galaxy A30
- Samsung Galaxy M14
- Samsung Galaxy M13
- Samsung Galaxy M12
- Samsung Galaxy M11
- Samsung Galaxy M10
- Samsung Galaxy S23 Ultra
- Samsung Galaxy S23 Plus
- Samsung Galaxy S23
- Samsung Galaxy S23 FE
- Samsung Galaxy S22
- Samsung Galaxy S22 Ultra
- Samsung Galaxy S21
- Samsung Galaxy S21 Ultra
- Samsung Galaxy S20
- Samsung Galaxy S20 Plus
- Samsung Galaxy S20 FE
- Samsung Galaxy S10 Plus
- Samsung Galaxy S10
- Samsung Galaxy S9 Plus
- Samsung Galaxy S8 Plus
- Samsung Galaxy S7
- Samsung Galaxy A14
- Samsung Galaxy A13
- Samsung Galaxy A12
- Samsung Galaxy A11
- Samsung Galaxy A10
- Samsung Galaxy F04
- Samsung Galaxy F03
- Samsung Galaxy F02
- Samsung Galaxy F01
- Samsung Galaxy A04e
- Samsung Galaxy A03e
- Samsung Galaxy A02
- Samsung Galaxy A04s
- Samsung Galaxy A03s
- Samsung Galaxy Xcover 6
- Samsung Galaxy Xcover 5
- Samsung Galaxy Xcover 4
- Samsung Galaxy Xcover 3
- Samsung Galaxy Xcover 2.
Keep reading until the end to learn how to enable Secure Folder on Samsung Galaxy phones, as well as the benefits and disadvantages of using this feature.
How to enable Secure Folder on Samsung Galaxy
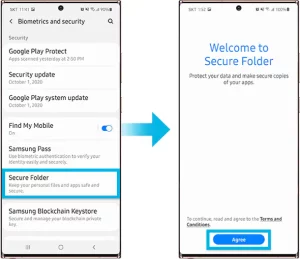
Enabling Secure Folder on a Samsung Galaxy phone is a relatively simple process. Here are the steps you’ll need to follow:
- Go to the Settings app on your phone and select the “Lock screen and security” option.
- Scroll down and select the “Secure Folder” option.
- If this is the first time you’re setting up Secure Folder, you’ll be prompted to create a new Samsung account or sign in to an existing one.
- Once you’re logged in, you’ll be prompted to set up a password or pattern for Secure Folder.
- After you’ve set up your password or pattern, you’ll be taken to the Secure Folder home screen.
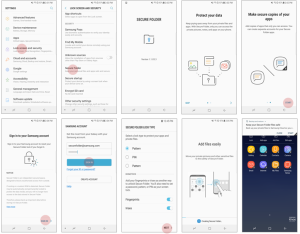
From this point on, you can add files and apps to Secure Folder by either moving them from the home screen or by installing them directly from the Play Store. You can also customize Secure Folder by changing the background and adding shortcuts to your favorite apps.
Benefits of using Secure Folder
- Protecting sensitive information The most obvious benefit of using Secure Folder is that it allows you to protect sensitive information on your phone. This can include personal files, financial information, and other data that you don’t want to share with others.
- Keeping your private apps separate Another advantage of Secure Folder is that it allows you to keep your private apps separate from your public ones. This can be especially useful if you want to use apps like Facebook or Instagram for personal use but don’t want your colleagues or family members to see them.
- Keeping your work and personal life separate Secure Folder can also be a useful tool for keeping your work and personal life separate. By creating a separate space for your work apps and files, you can easily switch between your work and personal accounts without having to log out of one and log into the other.
Limitations of using Secure Folder
- Limited customization options One limitation of Secure Folder is that it doesn’t offer as many customization options as some other privacy apps. For example, you can’t change the color or font of the text or add widgets to the home screen.
- Limited to Samsung phones Another limitation of Secure Folder is that it is only available on Samsung phones. If you’re using a different type of phone, you’ll need to find a different app or service to protect your sensitive information.
- Limited to apps and files Secure Folder only allows you to protect apps and files, it doesn’t offer features like VPN or encryption for communications.
Secure Folder is a useful feature for protecting sensitive information on your Samsung Galaxy phone. It allows you to create a separate, password-protected space on your phone where you can store private files, apps, and other sensitive information. While it does have some limitations, it is a great way to keep your private information away from prying eyes. If you are looking for more advanced privacy options, you may need to consider other apps or services.
How to View Photos in a Secure Folder
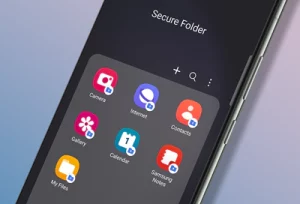
Once you have enabled Secure Folder on your Samsung Galaxy phone and moved your photos into the secure folder, you can view them by following these steps:
- Open the Secure Folder app on your phone. You can find it in your app drawer or on your home screen.
- Enter your password or pattern to gain access to Secure Folder.
- Once you’re inside Secure Folder, you’ll see a list of apps and files that you’ve added to the folder.
- To view your photos, look for the Gallery app in the Secure Folder. You can also use any other photo viewing app that you’ve added to the Secure Folder.
- Open the Gallery app and you’ll be able to view all of the photos that you’ve moved into the Secure Folder.
- You can also use the file manager app inside the Secure Folder to navigate to the specific folder where you’ve saved the photos.
It’s worth noting that, when viewing photos in the Secure Folder, you won’t have access to any of the editing or sharing options that are available in the regular Gallery app. Additionally, you’ll need to be inside the Secure Folder to view the photos, which means you’ll need to enter your password or pattern every time you want to view them.
You can also move photos back to the normal gallery by using the file manager app or by selecting the photos within the gallery app inside the Secure Folder and moving them back to the regular gallery.
How to Unlock Secure Folders in Samsung Phones
Unlocking Secure Folder on your Samsung Galaxy phone is a simple process and can be done in a few easy steps. Here’s how to unlock Secure Folder on your Samsung Galaxy phone:
- Open the Secure Folder app on your phone. You can find it in your app drawer or on your home screen.
- When the Secure Folder app opens, you’ll be prompted to enter your password or pattern.
- After entering the correct password or pattern, you’ll be taken to the Secure Folder home screen.
- Once you’re inside Secure Folder, you’ll be able to access all of the apps and files that you’ve added to the folder.
It’s important to note that if you’ve set up a fingerprint or iris scanner as an additional security measure, you can use that instead of entering a password or pattern.
In case you forget your password or pattern, you can reset it by going to the Secure Folder settings and selecting the “Forgot password” or “Forgot pattern” option. This will prompt you to enter your Samsung account credentials to reset the password or pattern.
Additionally, if you are using Samsung’s biometric authentication like fingerprint or iris scanner, you can also use those options to unlock the Secure Folder.
In conclusion, unlocking Secure Folder on your Samsung Galaxy phone is a quick and easy process. Whether you prefer to use a password, pattern, or biometric authentication, you’ll be able to access your private files, apps, and other sensitive information in no time. Remember to keep your password and pattern secure, and be sure to use the forgot password or pattern option in case you forget it
Can’t Find Secure Folder Samsung Phones
If you’re having trouble locating the Secure Folder feature on your Samsung device, follow these steps to find and enable it:
- Check Compatibility: Ensure that your Samsung Galaxy device supports the Secure Folder feature. This feature may not be available on older models.
- Search Apps Menu: Swipe up or down on your home screen to access the app drawer (the list of all installed apps). Use the search bar at the top to search for “Secure Folder.” If it’s installed on your device, it should appear in the search results.
- Settings Menu: Open the “Settings” app on your device. Scroll down and look for an option like “Biometrics and Security” or “Lock Screen and Security.” In some models, it might be under “Privacy” or “Advanced Features.”
- Secure Folder Option: Within the security settings, there should be an option called “Secure Folder.” Tap on it to open the setup process.
- Set Up Secure Folder: If Secure Folder is not already set up, follow the prompts to set it up. You’ll likely need to create a Samsung account if you don’t have one, and then you can set up a password or biometric method to secure the folder.
- App Tray: After setup, you might find the Secure Folder icon in your app tray. It often looks like a folder with a lock icon.
- Home Screen Shortcut: You can also add a shortcut to Secure Folder on your home screen. Long-press on an empty area of your home screen, select “Widgets” or “Shortcuts,” find “Secure Folder,” and drag it to your home screen.
- Update Software: Make sure your device’s software is up to date. Sometimes, the feature might be introduced or improved through software updates.
- Samsung Support: If you’re still unable to locate Secure Folder, consider checking Samsung’s official support resources, online guides, or user manuals specific to your device model.
Remember that the availability and placement of Secure Folder might vary slightly based on your Samsung device model and the version of its operating system.
Is Samsung Secure Folder Safe
This feature is designed to keep your data secure and safe. It employs several security features to ensure the safety of your information:
- Encryption: Data stored in the Secure Folder is encrypted using Samsung’s Knox platform, which is a defense-grade security system.
- Biometric Authentication: Secure Folder supports biometric authentication methods like fingerprint recognition and facial recognition, adding an extra layer of security to access the content stored within it.
- Password/PIN Protection: You can also set up a strong password or PIN to access the Secure Folder, ensuring that only you can open and view its contents.
- Isolation: The Secure Folder is sandboxed from the rest of your device, meaning that apps and data within the folder are isolated from the main system and other apps. This isolation helps prevent potential security vulnerabilities.
- Secure Storage: Files and data within the Secure Folder are stored separately from the regular storage, making it more difficult for unauthorized apps or processes to access them.
- Trusted Execution Environment (TEE): Secure Folder leverages the TEE, a secure area of the device’s processor, to provide a secure environment for processing sensitive data.
- Samsung Knox: Knox is Samsung’s comprehensive security solution that provides multi-layered protection. Secure Folder is part of the Knox platform, which is trusted by government and enterprise organizations for its security capabilities.
While Samsung’s Secure Folder offers strong security measures, it’s important to note a few considerations:
- Backup and Recovery: If you forget the password or PIN for your Secure Folder, it can be challenging to recover your data. Make sure to keep your access credentials secure.
- Biometric Limitations: Biometric methods like fingerprint and facial recognition can be more convenient, but they are not foolproof. Someone could potentially use a replica of your fingerprint or an image of your face to gain access.
- Physical Security: While Secure Folder provides digital security, physical access to your unlocked device can potentially compromise the contents of the folder.
In general, if you follow best practices for securing your device (using strong authentication methods, keeping your device updated, etc.), Samsung’s Secure Folder can provide a secure and reliable way to protect your sensitive data.