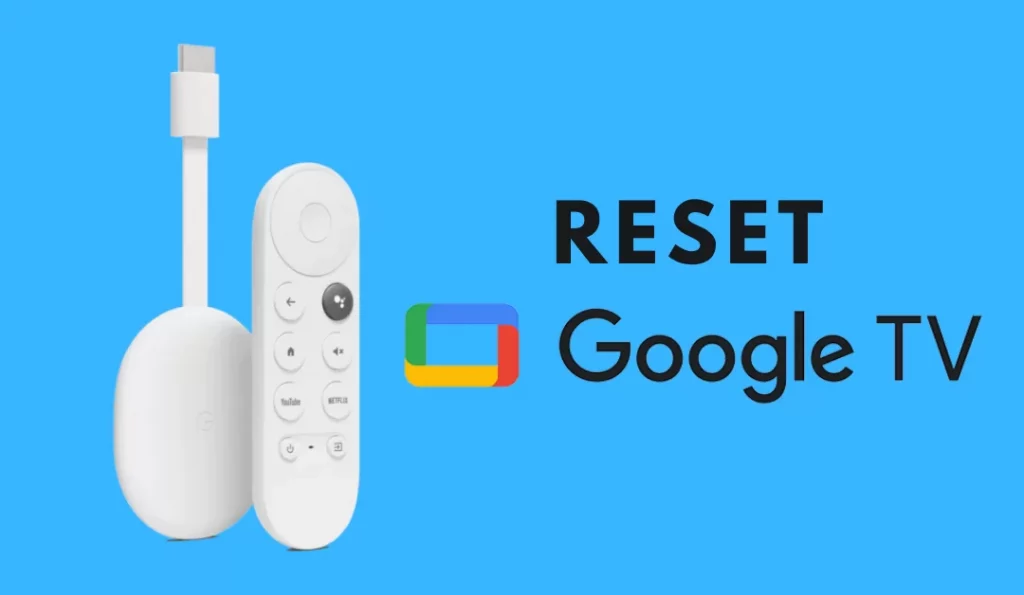
In this blog entry, we will discuss how to easily restore factory settings on a Google Tv using a remote control, a smart setting, or without a remote control. How I reset my Android TV is a frequently asked question.
Full details about this problem are provided in this article; these methods have been used personally on several company televisions and have always resulted in a positive response. Many techniques are used to restore television factory settings. One method is to restore the television without using the remote control, another is to reset the television using the buttons on the back or side of the television, and another is to restore the android default through smart settings.

WHY DO WE FACTORY RESET:
When the TV fails or there is a problem that is not usually resolved, factory storage is required. There are several causes to set up a hard reset, the first being that if you update the software on your Smart television and if any crashes, it will replace it.
The second reason why the factory restore menu does not open.
There may be additional reasons why you must restore the television factory in addition to these two.
WHAT HAPPENS IF YOU RESET THE TV FACTORY:
What occurs if we factory reset on Android TV? This is a question that everyone asks before the reset; in my experience with restoring TV settings, all personal data is permanently removed. All data and files, as well as all settings and passwords, are completely erased (except for Google data stored on the drive).
RECOVERY OF TV DATA:
Most people wonder how to easily put their Android TV into recovery mode and recover all saved data and files after restoring the TV. The solution to this problem is that no data can be recovered after a factory reset; only storage can be recovered. Some app data can be recovered if we sync the app with our Google account. Follow the instructions highlighted below to recover app data.
- (home – settings – google – synced apps – select the app – Sync now)
- (home – settings – personal – google – select synced apps in Sync – choose the app to sync with Google – sync now)
Using the remote control, reset the television.
- If using an external USB hard disk, disconnect the USB cable from the TV before resetting.
- If the TV is turned off, turn it back on before performing the following operation.
- Point the remote control at the illumination LED or status LED and press and hold the POWER button for about 5 seconds, or until the message Power off appears.
- The Cancel or Restart screen may appear after pressing the POWER button on the remote control for 3 seconds or longer, depending on the model and OS. In that case, you can restart by selecting Restart.
- LED illumination/LED status
- POWER button on the remote control
- The television should restart itself.
- After about one minute, the television will turn back on.
- If it does not reboot, turn on the TV by pressing the POWER button on the remote control.
- The TV reset procedure has been completed.
- Examine to see if your problem has been resolved.
An alternative method for resetting the television
Unplugging and reconnecting the power cable may have the same effect as the reset steps outlined above. If nothing changes after pressing the POWER button on the remote control, try the steps below.
If you leave the TV with the power cord (mains lead) disconnected, the electricity that remains in the unit will be discharged.
Unwanted data and error details in the memory will be cleared as a result, allowing you to use the TV normally once more.
- Turn off the television.
- Unplug the power cord (mains lead) from the television from the electrical outlet.
- Allow 2 minutes for the television to be powerless.
- Reconnect the power cord (mains lead) to the electrical outlet.
BEFORE HARD RESETTING THE TV:
Before resetting the TV to factory settings, I recommend writing down all settings and values in a notebook or taking a picture of them. If something goes wrong while playing with factory mode, you can always reset all settings on the television.
If something goes wrong while performing a factory reset on the television, simply unplug it for a few hours and then plug it back in to restore all saved settings.
HARD RESET ANDROID TV WITHOUT REMOTE:
- To set up the hard factory on the television, simply unplug it from the electrical socket.
- Then, on the television, press and hold the power button.
- Re-plug the TV and hold down the power button until you see a white TV screen; this should take about 20 to 30 seconds.
- After the white light appears on the screen, release the power button to complete the force restore process.
- If the white light does not appear after 40 seconds, try again.
Now, pause a few hours and restart the television two times. If the television does not turn on automatically, press the power key. If the TV does not run, unplug the power socket and then plug it back in.
METHOD OF ANDROID TV FORCE FACTORY RESET:
- Unplug the television from the power outlet.
- Press and hold the power and volume down keys at the same time ( on panel keys ).
- While holding these keys, plug in the power supply.
- The button is pressed until the erasing menu appears on the TV screen.
- This procedure takes about a minute.
- When the erasing screen appears, let go of the keys.
- If the erasing mode does not appear, try again.
- Wait a few moments for the reset process to complete.
- The television automatically restarts.
- If the TV does not turn on automatically, press the power buttons.
- The welcome setup screen appears on the television.
- If the welcome screen does not appear, unplug and re-plug the device.
- When the second screen appears on the television, perform the television setup.




