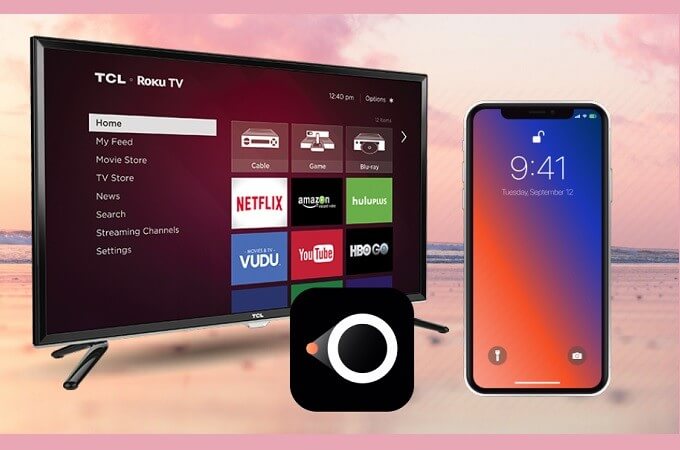
Screen Mirror on TCL Roku TV: Sharing recollections of Christmas images while it crammed everyone around a small screen can be draining. On a wide-screen, watching YouTube videos or streaming your favorite Netflix show is considerably more fun. Do you require a slew of cables to connect your phone to your television? We’ve got some wonderful news for Roku owners.
There are no cables required. Roku and Android smartphones are compatible, and you may mirror your phone on Roku. Learn how to mirror your Android to a Roku device by following the steps in this tutorial.

Prerequisites for Screen Mirroring
The Roku Mirroring feature allows you to transfer material from your Android mobile to your TV freely. You can send music, photos, movies, web pages, and other types of media. To get started, pair your smart device with your Roku and turn on this feature. In most circumstances, you won’t need to do anything to enable the Roku device’s mirroring capability because it will work automatically.
Google Home allows you to mirror your Android device to your TCL TV.
TCL also uses Chromecast, which is a built-in technology that allows users to share their mobile or tablet screens directly with TCL TV. As a result, you may use the Google Home app to mirror the screen of your TCL Smart TV. It does not cause the use of a separate Chromecast device connected to your television. Let’s have a look at how to accomplish that right now.
- Connect your phone to the same Wi-Fi network as your TV and open the Google Home app.
- On the app’s main screen, you’ll notice the TCL device name. Tap on it.
- Tap Cast my screen on the left bottom, then confirm it by hitting Start now.
TCL Roku TV can mirror your iPhone.
AirPlay is not only compatible with iPhones and Apple TVs but also with some Android phones, such as the TCL Roku TV. If you have an iPhone or iPad, we’ll show you how to set up AirPlay and screen mirroring on your TCL Roku TV step by step.
- Make sure your Roku TV is set up for AirPlay and is connected to the same Wi-Fi network as your iPhone.
- You have two options on your iPhone: AirPlay and screen mirroring.
- Launch the application and hit Connect to mirror certain photos, movies, or apps on Roku TV; the iPhone will provide AirPlay alternatives. Pick your TV device from the list by tapping on it.
- If you wish to screen mirror your iPhone’s screen to your TV, go to Control Center and turn on Screen mirroring.
- Tap the Roku name in the list, and it may prompt you to enter an AirPlay code displayed on the TV screen.
- It will then mirror the screen of your iPhone on the TCL TV.
TCL Roku TV screen mirroring
Is there a method to mirror Android to the TCL Roku in any other way? Although Android lacks AirPlay, many phones have different names for screen mirroring solutions, such as Cast on Google Pixel and Smart View on Samsung. They can also mirror the screen of a TCL Roku TV.
- Determine that we connected the Android and Roku devices to the same network.
- Enable screen mirroring by going to Android Settings or opening the Control Center.
- From the list that appears, select the Roku device.
- Accept the pop-up window on the TCL Roku and the Android screen will appear.
YouTube cast to TCL Roku TV
Many video apps now allow us to cast videos to our TVs directly from the app, making it much easier to view videos with our family. Take, for example, TCL screen mirroring on YouTube.
- Make sure it connects your two devices to the same Wi-Fi network.
- On your phone, open the YouTube app and tap the cast symbol at the top of the screen.
- On your phone screen, a menu will appear, from which you may select your TCL Roku TV, and your phone screen will begin mirroring.
Is Screen Mirroring available on your Roku?
Make sure your Roku model supports mirroring before you set up the connection. Most Roku models do, although the Roku Express 3700 and Roku Express Plus 3710 do not. If you don’t know your model number, you can look it up here:
- Go to your Roku’s main menu, which is available on the Homepage, and select Settings.
- After that, go to System > About. We can find there the model information.
Is Screen Mirroring available on your Android device?
You must also determine whether your Android OS supports mirroring, as not all versions do. If it’s 4.4.2 or later, it’s more than probable to do so. You can find out by going to your phone’s Settings app. If you’re unsure, scroll down to System or About phone and press to check the OS version.
You can simply identify the version you’re running by searching for the phrase ‘Software’ regardless of the Android device you’re using.
How to Use the Built-in Screen Mirror
If you’re using an Android device with Android 4 or higher, you’re likely to be able to mirror your screen without the use of any third-party apps. Remember that each manufacturer has its mirroring software (you may need to seek up your specific manufacturer’s instructions).
We’ll use Samsung to show these techniques in this article. Almost all other manufacturers support this feature. Although you may need to go to Settings and tap on Connected Devices or something similar, here’s how to use the built-in screen mirroring features on your device:
- To expose your whole control center, pull down twice from the top of the screen.
- Select Smart View.
- Next should be tapped.
- Continue by tapping the Continue button.
- Tap the TV where you want your Samsung screen to be mirrored.
How to Get Your Android Device to Mirror Your Screen How to Use the Roku App
If your Roku supports Screen Mirroring, the process is straightforward. Using the Roku App, you may mirror your Android screen to your Roku. This is the best way to share home movies, downloaded music, or photographs from your phone’s gallery.
To enable screen mirroring on your Android device, follow these steps:
- Connect your Android device to the same Wi-Fi network as your Roku device under Settings.
- Sign in to your Roku account after installing the Roku app on your Android smartphone. Then select Devices.
- To mirror your phone, go to the Roku device that you want to use. Give the gadget some time to connect.
- Select Media.
- Select Music, Photos, or Videos from the drop-down menu.
- Choose the files you want to see and hit the play button.
This is the ideal way for sharing files from your Android to your Roku as long as you can connect both devices to the same Wi-Fi network and know your Roku account login details.




