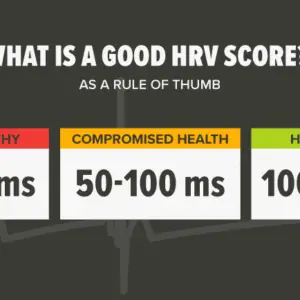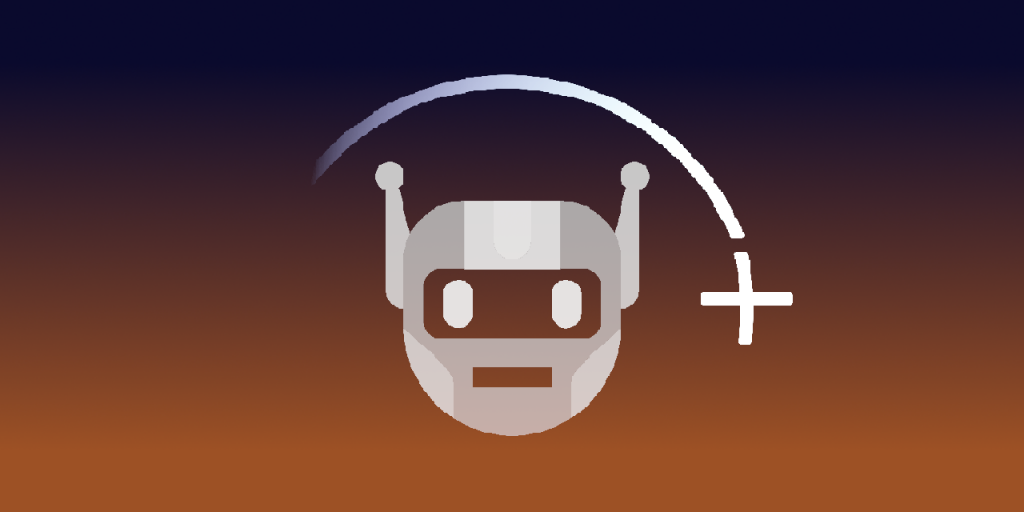
Individuals were limited by the content available on the internet a few years or a decade ago when it comes to pleasure and delight. Discord is scheduled to have a big number of streaming services available today. If you want to play your favorite Disney Plus games and entertainment on Discord with your friends, you can. You will be able to obtain infinite amusement if you know how to watch Disney Plus on Discord.
Because you’re looking for answers to issues like, “How do I broadcast Disney Plus on Discord without getting a blank screen?” How do I use Discord to listen to Disney Plus? On Discord, how can I share my Disney Plus screen?
How should you watch Disney Plus on Discord? Then you’ve come to the correct place, and this is the post for you since I’ll go over everything in depth. Please stay with me until the conclusion of the essay so that I can answer all of your questions, including how to broadcast Disney Plus on Discord.
Is it possible to watch Disney Plus on Discord?
Yes, Disney Plus may be watched on Discord. You will, however, need to use a third-party service such as Plex to do so. Plex is a media server that allows you to stream content to several devices, including Discord. It’s free to use and simple to set up. To watch Disney Plus on Discord, you must first set up a Plex media server and connect it to your Discord account. In the following part, we’ll show you how.
How can I watch Disney Plus on Discord?
To watch Disney Plus on Discord, follow these steps:
- Make a Plex account and download and install the server software on your PC.
- Sign in to your Plex account and select “Add Library.”
- Click “Next” after selecting “Movies” from the list of possibilities.
- Select the folder containing your Disney Plus movies by clicking the “Browse For Media Folder” option.
- Wait for Plex to index your content after clicking “Add Library.”
- From the Discord App Store, download the “Plex for Discord” app.
- Sign in to your Plex account before clicking the “Add to Discord” option.
- To grant the app access to your Plex account, click the “Authorize” button.
- Choose “Plex for Discord” from the list of available apps and click “Add.”
- Launch the Discord app and tap the “+” button next to your username.
- Choose “Plex for Discord” from the drop-down menu and click “Join.”
- Choose the movie or television show you wish to watch and press the “Play” button.
- The movie or television show will begin to play on your Discord channel.
Or you may choose this method below over downloading a third-party app. This should be easier.
Download the Discord App.
To stream Disney Plus on Discord, viewers must first use the Go Live option, after which they must download the Discord software.
If you’ve been using the Discord browser edition, you may need to install the Discord app. Sign in with your Discord account or the QR code after you’ve downloaded and installed the app.
To stream Disney Plus on Discord without a black screen, disable hardware acceleration.
Disabling hardware acceleration is one of the prerequisites to avoid difficulties such as a dark screen. If you want to know how to solve the dark screen on Discord while we share the screen, you must disable hardware acceleration.
In your browser, you should be able to disable hardware acceleration.
The particular steps for disabling hardware acceleration will differ based on the browser. In Google Chrome, the setting can be found under Settings > System > Advanced. Look up the precise instructions in your favorite browser.
Set up Discord and start playing Disney Plus
After you’ve disabled hardware acceleration, you can move on to the next step, which is to launch your Disney Plus title and set Discord to broadcast it. Here’s how to watch Disney Plus on Discord:
- In your browser, navigate to the Disney Plus website.
- Sign in to your Disney Plus account and choose Sign in from the drop-down menu.
- Sign in to your Disney Plus account using your login information.
- You can use the Search option to look for your favorite movie or a title to watch with your friends.
- Now launch the Discord app.
- Select the Discord app’s Settings option at the bottom of the page.
- It should be close to your username.
- Look for the Activity Status button on the left sidebar. Click on it.
- Look for the alternative on your desktop for a list of apps that are running in the background.
- Choose the window in which the Disney Plus browser is currently open. From the drop-down option, choose Add Game.
Your Discord now has a browser window. As a result, you’ll have to go to the server where the movie or TV show is being streamed. You may now begin streaming your content to your peers by either building a server or joining one that already exists. Choose the browser window you added as a game to your Discord app.
- Please select the server to which you would like to transmit it.
- If you just have one server, it will be selected for you.
- Select a voice channel for use.
- You can select the General option if necessary.
- Choose the resolution that best meets your requirements.
- You can also tailor the streaming quality to your preferences.
- Select an option. Make your account active.
That’s all there is to it. The browser window you’ve chosen will begin to play.
Your friends can join your server by clicking the Live option tag in the Discord app. They can end the call by clicking the button in the left sidebar.
Is it allowed to watch Disney on Discord?
In terms of how to Stream Disney Plus on Discord, it is completely unlawful. In reality, using any streaming service, including Amazon Prime Video, Hulu, and a myriad of other fantastic options, is illegal.