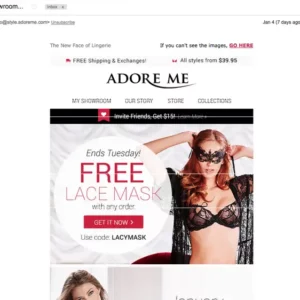
Adore Me Login and Customer Service Number
If looking good is your business, welcome to Adore me. Do you have an account with this platform and you do not know how to log into that account, do…
Read more
AAA Insurance Login and Customer Service Number
Do you use AAA insurance and sometimes you run into issues that require you contact them but you do not know how to do that. Well, today is your lucky…
Read more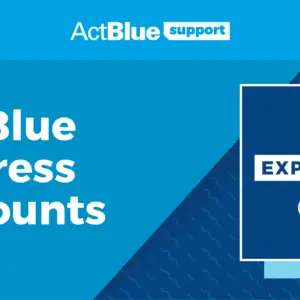
ActBlue Login and Customer Service Number
Do you have an ActBlue account and you want to login into that account but you are having issues doing that? That is why HowTosGeek is here for you. We…
Read moreAcorn TV Login and Customer Service Number
Acorn TV login is not that difficult to do but if you are finding it difficult to log into your Acorn TV account, this blog post will help you sort…
Read more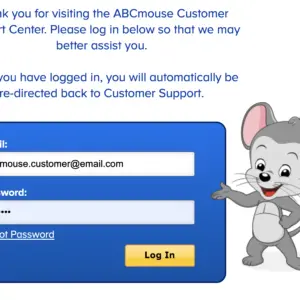
ABCMouse Login and Customer Service Number
Are you using ABCMouse to teach your kids? You just registered and you do not know how you can log into the account, this blog post is for you. I…
Read more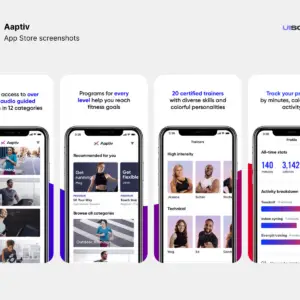
Aaptiv Login And Customer Service Number
Hello reader, do you want to know how to log into your Aaptiv account? In this blog post, I will show you how you can do this and even more….
Read more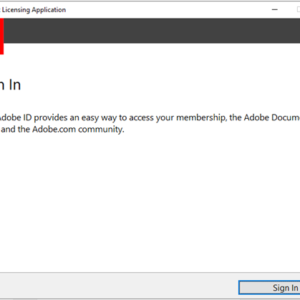
Adobe Acrobat Cloud Login and Customer Service Number
In this blog post, I will be showing you how you can log into your Adobe Acrobat Cloud account. If you have an account here and you do not know…
Read more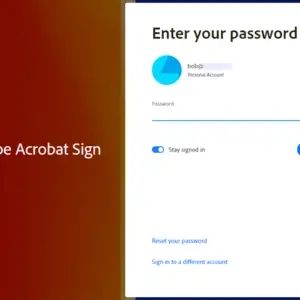
Adobe Acrobat Pro Login and Customer Service Number
Do you have an Adobe Acrobat Pro Account and you want to know how to log in to that account? I will show you in steps how you can log…
Read moreHow to Scan ThinQ QR Code on the Product
Hey reader, are you set for a smarter life? Do you want to know how to scan ThinQ QR code? I guess your answer is going to be a resounding…
Read more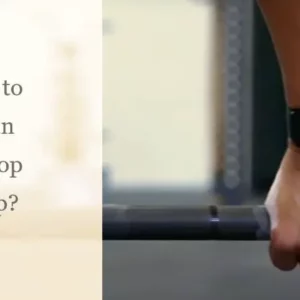
How to Clean and Wash and Whoop Strap
Cleaning and maintaining your WHOOP strap is essential to ensure accurate data tracking and extend the lifespan of the device. Here’s a step-by-step guide on how to clean and wash…
Read more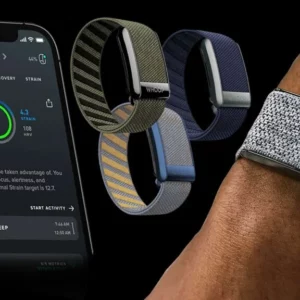
Whoop 6.0 Release Date, Rumours and Price
Hey, do you use Whoop 6.0 and have fallen in love with the product? I am saying this because most of the products I fall in love with I always…
Read more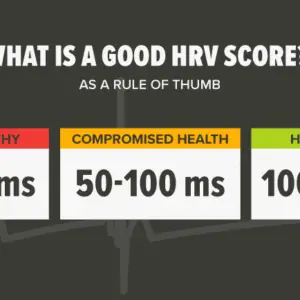
What is Good HRV?
Heart Rate Variability (HRV) has gained significant attention in recent years as a valuable metric for assessing overall health and performance. This non-invasive measure provides insights into the autonomic nervous…
Read more
Whoop 5.0 Release Date, Rumours and Price
Have you been a Whoop 5.0 series lover and when you had version 5.0 in the making you could not keep calm again? Well, I am glad that you have…
Read more
Whoop Connectivity – Issues Both on iOS and Android
Are you experiencing Whoop connectivity issues on your Whoop smartwatch? I am glad you have found this post. In this blog entry, I will show you how you can resolve…
Read more
Best Whoop Strap to Buy Right Now
In the rapidly evolving world of fitness wearables, the WHOOP Strap stands out as a frontrunner, known for its advanced features and data-driven insights. However, with several options available, selecting…
Read more
How to Connect LG ThinQ Refrigerator to Wi-Fi
Hi, do you use an LG ThinQ refrigerator and you are wondering how you can get the refrigerator connected to Wi-Fi? Well, I have got good news for you. You…
Read more
How to Open Line on Samsung
This post will show you how to Open Line on Samsung. Have you been locked out of your Samsung device and you’re not able to use a network SIM card…
Read more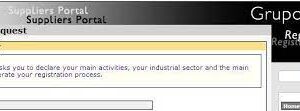
How to Login and Sign up to Antolin
Hello reader, are you finding it difficult to Login and Sign up to Antolin? Do you have an Antolin account and you are wondering how you could log in into…
Read more
How to Cancel your ABCMouse Subscription
Do you want to cancel your ABCMouse subscription? Well, even if you also want to delete your ABCMouse from your device or list of your subscriptions, you can still do…
Read more
how to Cancel Aaptiv Membership and Subscription
Do you want to cancel Aaptiv membership or subscription online? Well, in this post, we will be showing you how to cancel your Aaptiv subscription both on your Android phone…
Read more
How to cancel your AAA Insurance
Do you want to cancel your AAA Insurance online? Well, the best way to stop using a product or membership is to cancel the subscription. That way you will no…
Read more