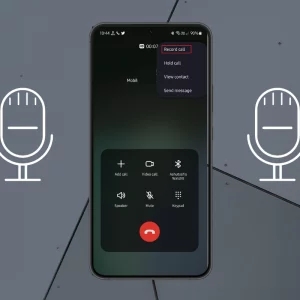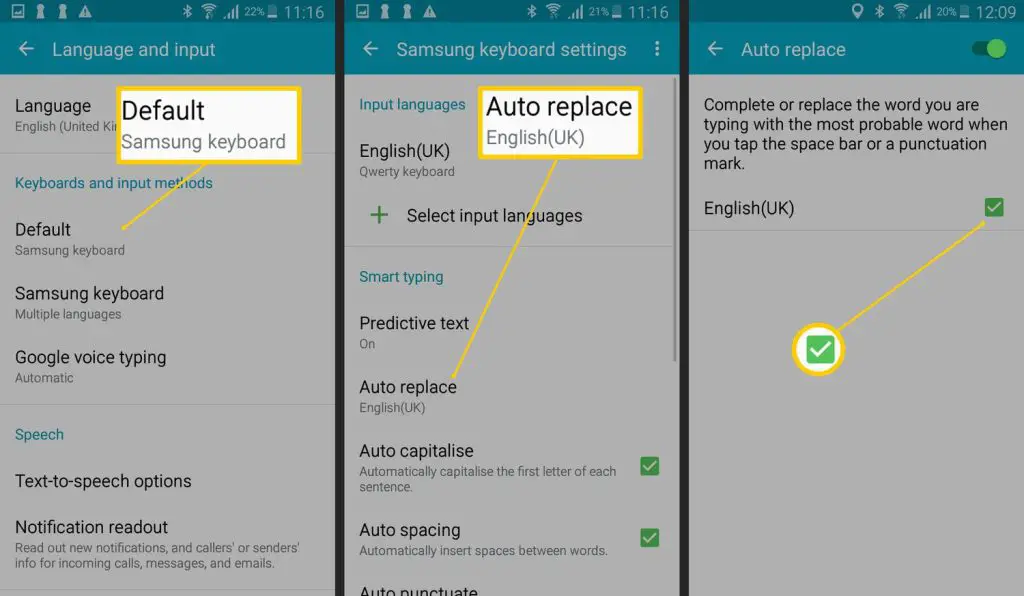
To turn off autocorrect on Samsung Galaxy Phones, go to Settings > General Management > Language and Input > On-screen keyboard > Samsung Keyboard now Toggle off the “Auto-correction” option
Autocorrect can be so annoying sometimes. If you have had enough of autocorrect and you will want to turn it off, this blog entry is for you. For as much as autocorrect has been a fantastic feature on all Samsung phones and at large, every device in use and the internet, we cannot rule out that there has not been a day at all that you wish you could have it turned off maybe just for a while.
If you write in your native tongue and frequently employ legal or technical terminology, autocorrect can be a hassle. This article will show you how to disable the predictive text or auto-correct feature on your Samsung if you want to regain control over your typing. Look into changing this setting.
Supported Samsung Galaxy Device
- Samsung Galaxy F34
- Samsung Galaxy F32
- Samsung Galaxy F31
- Samsung Galaxy F30
- Samsung Galaxy Z Fold 5
- Samsung Galaxy Z Fold 4, Z Fold 3
- Samsung Galaxy Z Fold 2
- Samsung Galaxy Z Fold
- Samsung Galaxy Z Flip 5
- Samsung Galaxy Z Flip 4
- Samsung Galaxy Z Flip 3
- Samsung Galaxy Z Flip 2
- Samsung Galaxy Z Flip
- Samsung Galaxy M34
- Samsung Galaxy M33
- Samsung Galaxy M32
- Samsung Galaxy M31
- Samsung Galaxy M30
- Samsung Galaxy F54
- Samsung Galaxy F53
- Samsung Galaxy F52
- Samsung Galaxy F51
- Samsung Galaxy F50
- Samsung Galaxy A24
- Samsung Galaxy A23
- Samsung Galaxy A22
- Samsung Galaxy A22
- Samsung Galaxy A21
- Samsung Galaxy A20
- Samsung Galaxy F14
- Samsung Galaxy F13
- Samsung Galaxy F12
- Samsung Galaxy F11
- Samsung Galaxy F10
- Samsung Galaxy M54
- Samsung Galaxy M53
- Samsung Galaxy M52
- Samsung Galaxy M51
- Samsung Galaxy M50
- Samsung Galaxy A54
- Samsung Galaxy A53
- Samsung Galaxy A52
- Samsung Galaxy A51
- Samsung Galaxy A50
- Samsung Galaxy A34
- Samsung Galaxy A33
- Samsung Galaxy A32
- Samsung Galaxy A31
- Samsung Galaxy A30
- Samsung Galaxy M14
- Samsung Galaxy M13
- Samsung Galaxy M12
- Samsung Galaxy M11
- Samsung Galaxy M10
- Samsung Galaxy S23 Ultra
- Samsung Galaxy S23 Plus
- Samsung Galaxy S23
- Samsung Galaxy S23 FE
- Samsung Galaxy S22
- Samsung Galaxy S22 Ultra
- Samsung Galaxy S21
- Samsung Galaxy S21 Ultra
- Samsung Galaxy S20
- Samsung Galaxy S20 Plus
- Samsung Galaxy S20 FE
- Samsung Galaxy S10 Plus
- Samsung Galaxy S10
- Samsung Galaxy S9 Plus
- Samsung Galaxy S8 Plus
- Samsung Galaxy S7
- Samsung Galaxy A14
- Samsung Galaxy A13
- Samsung Galaxy A12
- Samsung Galaxy A11
- Samsung Galaxy A10
- Samsung Galaxy F04
- Samsung Galaxy F03
- Samsung Galaxy F02
- Samsung Galaxy F01
- Samsung Galaxy A04e
- Samsung Galaxy A03e
- Samsung Galaxy A02
- Samsung Galaxy A04s
- Samsung Galaxy A03s
- Samsung Galaxy Xcover 6
- Samsung Galaxy Xcover 5
- Samsung Galaxy Xcover 4
- Samsung Galaxy Xcover 3
- Samsung Galaxy Xcover 2.
How to Turn Off Auto-correct On Samsung Phones
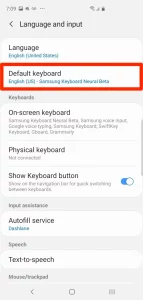
To turn off auto-correct on your Samsung is very easy, Look no further as we will be presenting all the steps for you to make this happen shortly.
To turn off autocorrect on Samsung Galaxy phones, follow these steps:
- Open the Settings app.
- Tap on “General Management.”
- Tap on “Language and Input.”
- Tap on “On-screen keyboard.”
- Tap on “Samsung Keyboard.”
- Toggle off the “Auto-correction” option.
Please note that these steps may vary slightly depending on your specific device and the version of Android it is running.
Reasons you will want to turn Off Auto-correct on your Samsung F34
As I mentioned earlier in my introduction, there are a lot of reasons you may want to turn off auto-correct on your Samsung, let us take a quick look at some of these reasons:
- Words that you intended to use can be changed by autocorrect, which might cause misunderstanding or confusion.
- When autocorrect substitutes another word for a proper noun or name, it can be annoying.
- By requiring you to rectify its errors, autocorrect might cause typing speed to slow down.
- Words that are already spelled correctly may occasionally change as a result.
- When autocorrect substitutes an incorrect term in a professional context, it can be embarrassing.
- When it often switches terms to something that is not even close to what you meant, it might get frustrating.
- For speakers of a language who are not natives, autocorrect might be perplexing.
- For those who have cognitive or learning challenges, it might not be appropriate.
- People who utilize unusual spellings or terms that are not in the autocorrect dictionary may experience problems with autocorrect.
- Given that autocorrect uses information about your typing to enhance its functioning, there may be privacy issues.
These are just a few among the plenty that we can think of. Your reason may not be listed here but if you feel you will love to share with our community why you will want to turn off your autocorrect, please do so in our comment section.
For instance, SwiftKey stores the autocorrect function under Typing > Autocorrect. The functionality is simply toggleable whenever you desire.
Samsung F34 autocorrect setting
If you change your mind and decide you really want to utilize autocorrect after all, you can quickly restore the feature by following these instructions.
- Select “General Management” in the Settings app.
- Scroll to “Smart Typing” by selecting “Samsung Keyboard Settings.”
- Locate “Predictive Text” and move the slider to “ON”
How to Disable Samsung Smart Typing
In addition to predictive text, Samsung devices also contain other functions that facilitate typing. In the event that these other settings hinder typing, you might want to think about changing them.
Predictive Text
A feature called predictive text keeps track of the words you type most frequently. The predictive text program is then updated. Your writing style is learned by the software, which then makes it accessible in the future. You can disable this feature by following the methods listed below.
- Locate “General Management” by scrolling down in the Settings app.
- Select “Default” under “Language & Input.”
- Predictive Text can then be selected under “Auto Replace.”
- In the new window, uncheck “Live Word Update” and “Personalized Data.”
Your typing will no longer be tracked by the predictive text feature.
Using Auto Capitalization
The first letter of each sentence is capitalized automatically using this function. It can be a great time saver, but if you want to disable it, you can do so using the technique shown below.
- Then select “General Management” from the Settings app’s menu.
- Select “Default” after clicking “Language & Input.”
- Uncheck the item next to “Auto Capitalization” by scrolling to it.
The auto-capitalization feature is no longer active.
Adaptive Spacing
When an automatic spacer detects that a word has been finished, it adds space. If you use technical terms or other jargon that the Samsung keyboard may not understand, this function can be frustrating. Here’s how to disable it.
- Select “General Management” in the Settings app.
- To access the keyboard options, tap “Language & Input” and then “Default.”
- Uncheck the box next to “Auto Spacing” by finding it and finding it.
- Auto spacing has been disabled at this time.