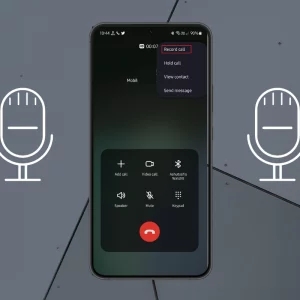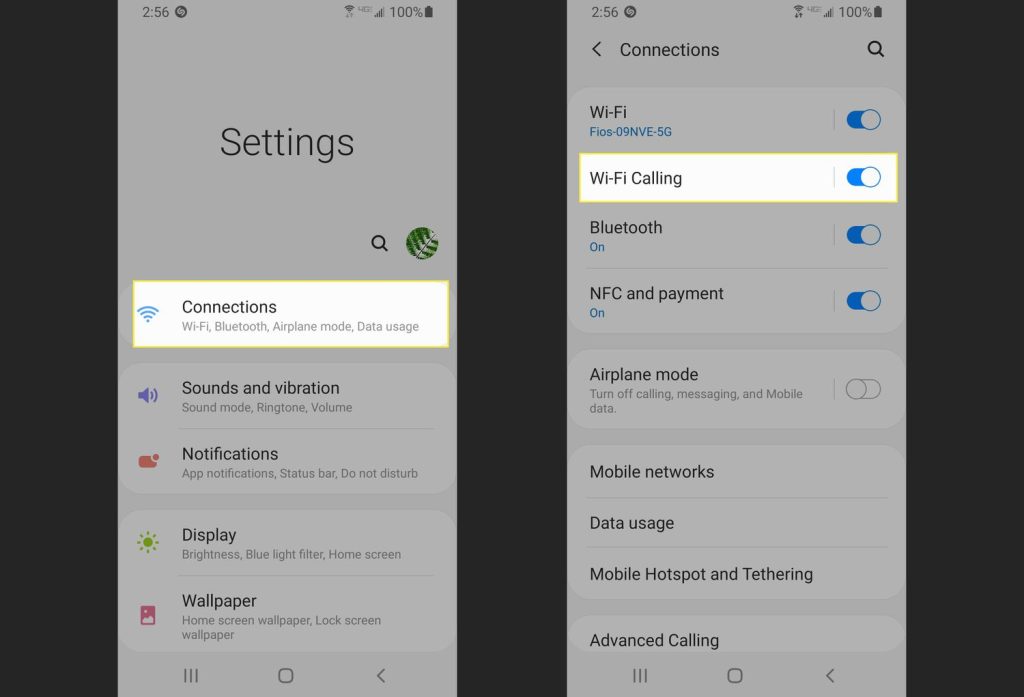
To turn on Wi-Fi calling on Samsung Galaxy device, go to Settings > Connections” and then “Advanced Calling” Activate the WiFi Calling toggle switch. Wi-Fi calls will now be enabled. To turn Wi-Fi Calling off, just tap the switch again.
You can use your phone’s Wi-Fi for voice calls instead of your cellular network to achieve this. If you have been looking for how you can achieve this, you’re at the right post and you do not need to scroll any further as we will be treating this topic shortly and any related keywords such as HD calling, 4G calling, VoWifi, and others.
Supported Samsung Galaxy Device
- Samsung Galaxy F34
- Samsung Galaxy F32
- Samsung Galaxy F31
- Samsung Galaxy F30
- Samsung Galaxy Z Fold 5
- Samsung Galaxy Z Fold 4, Z Fold 3
- Samsung Galaxy Z Fold 2
- Samsung Galaxy Z Fold
- Samsung Galaxy Z Flip 5
- Samsung Galaxy Z Flip 4
- Samsung Galaxy Z Flip 3
- Samsung Galaxy Z Flip 2
- Samsung Galaxy Z Flip
- Samsung Galaxy M34
- Samsung Galaxy M33
- Samsung Galaxy M32
- Samsung Galaxy M31
- Samsung Galaxy M30
- Samsung Galaxy F54
- Samsung Galaxy F53
- Samsung Galaxy F52
- Samsung Galaxy F51
- Samsung Galaxy F50
- Samsung Galaxy A24
- Samsung Galaxy A23
- Samsung Galaxy A22
- Samsung Galaxy A22
- Samsung Galaxy A21
- Samsung Galaxy A20
- Samsung Galaxy F14
- Samsung Galaxy F13
- Samsung Galaxy F12
- Samsung Galaxy F11
- Samsung Galaxy F10
- Samsung Galaxy M54
- Samsung Galaxy M53
- Samsung Galaxy M52
- Samsung Galaxy M51
- Samsung Galaxy M50
- Samsung Galaxy A54
- Samsung Galaxy A53
- Samsung Galaxy A52
- Samsung Galaxy A51
- Samsung Galaxy A50
- Samsung Galaxy A34
- Samsung Galaxy A33
- Samsung Galaxy A32
- Samsung Galaxy A31
- Samsung Galaxy A30
- Samsung Galaxy M14
- Samsung Galaxy M13
- Samsung Galaxy M12
- Samsung Galaxy M11
- Samsung Galaxy M10
- Samsung Galaxy S23 Ultra
- Samsung Galaxy S23 Plus
- Samsung Galaxy S23
- Samsung Galaxy S23 FE
- Samsung Galaxy S22
- Samsung Galaxy S22 Ultra
- Samsung Galaxy S21
- Samsung Galaxy S21 Ultra
- Samsung Galaxy S20
- Samsung Galaxy S20 Plus
- Samsung Galaxy S20 FE
- Samsung Galaxy S10 Plus
- Samsung Galaxy S10
- Samsung Galaxy S9 Plus
- Samsung Galaxy S8 Plus
- Samsung Galaxy S7
- Samsung Galaxy A14
- Samsung Galaxy A13
- Samsung Galaxy A12
- Samsung Galaxy A11
- Samsung Galaxy A10
- Samsung Galaxy F04
- Samsung Galaxy F03
- Samsung Galaxy F02
- Samsung Galaxy F01
- Samsung Galaxy A04e
- Samsung Galaxy A03e
- Samsung Galaxy A02
- Samsung Galaxy A04s
- Samsung Galaxy A03s
- Samsung Galaxy Xcover 6
- Samsung Galaxy Xcover 5
- Samsung Galaxy Xcover 4
- Samsung Galaxy Xcover 3
- Samsung Galaxy Xcover 2.
This can be especially helpful if you want to reduce your cellular data usage or if there is poor or no cellular coverage where you are. You can use this feature if you have a Samsung Galaxy phone by simply activating WiFi Calling.
Wi-Fi calling: What Is It?

Instead of using your phone network, Wi-Fi calling will place calls via your wireless network. It can be quite helpful if you have patchy phone service in some areas of your home or you’re traveling to an area with decent Wi-Fi but poor phone reception.
Wi-Fi calling wasn’t a fantastic choice in the past because Wi-Fi connections weren’t as dependable as they are now. There are only a few drawbacks to Wi-Fi calling, but there are not many. For starters, Wi-Fi calling will utilize your data plan, which means that if you have a low data cap on your wireless data consumption, it might be reduced.
Additionally, you’re more likely to miss a call if your wireless connection is poor. A strong signal is typically required for Wi-Fi calling to function well.
How to Turn On WiFi Calling on Samsung Galaxy Phones
Step 1: Determine whether WiFi Calling is available.
Check to see if WiFi Calling is supported by your carrier and your phone before turning it on. To achieve this, open the settings menu on your phone and choose “Connections” followed by “Advanced Calling.” If WiFi Calling appears as a choice, your phone, and carrier support it. If not, you’ll need to ask your carrier if it’s a possibility.
Step 2: Turn on the WiFi Calling
You can activate WiFi Calling after making sure it’s accessible. To achieve this, open the settings menu on your phone and choose “Connections” followed by “Advanced Calling.” The toggle for WiFi Calling should be turned on.
Step 3: Create an account with WiFi Calling
After WiFi Calling is enabled, you must set up your account. This usually entails giving your phone number and getting your carrier to verify your identification. You might also need to confirm the location and the device you’re using. To finish the setup process, adhere to the instructions on your phone.
Step 4: Test WiFi Calling
After setting up your WiFi Calling account, you can try it out by making a WiFi call. Ensure that you are linked to a WiFi network before making a call as usual. When a call connects and the other party can be heard clearly, WiFi Calling on your phone is functioning properly.
Guidelines for WiFi Calling
- Ensure that you are connected to a reliable WiFi network: Make sure you’re connected to a strong and reliable WiFi network to guarantee the optimum call quality. Dropped calls or poor call quality can result from a shaky or unsteady connection.
- Update your phone’s software: Make sure the software on your phone is up to date. WiFi Calling enhancements may be included in carrier upgrades and security patches, so it’s critical to keep your phone up to date.
- Be aware of potential call quality problems: WiFi calling may not function as effectively in places with high Wi-Fi network congestion or with specific Wi-Fi router models.
- Use WiFi Calling when you’re overseas: Using WiFi Calling when overseas can save you money by preventing you from incurring costly roaming fees.
- Keep your phone charged: WiFi Calling consumes more battery life than ordinary calls, therefore while using this feature, make sure your phone is charged or plugged in.
- Use a headset: It’s a good idea to use a headset when making WiFi calls if you’re in a noisy place or if you just like to do so.
WiFi Calling Samsung Not Showing
There are a few potential causes if you have a Samsung and the WiFi Calling option is not there in your phone’s settings.
First, confirm with your carrier that the Samsung is compatible with WiFi Calling. On this particular phone model, some carriers might not have WiFi Calling enabled.
Second, make sure your phone is using the most recent software. WiFi Calling enhancements may be included in carrier upgrades and security patches, so it’s critical to keep your phone up to date.
Thirdly, determine whether the option is disabled by default. Check the settings under connections, and advanced calling, and see if the option is greyed out. If it is, it may be disabled by default, in which case you must contact your carrier to enable it.
Last but not least, it can be a hardware problem, meaning that your phone might not have the essential hardware to support WiFi Calling. You won’t be able to activate WiFi Calling on your Samsung A12 in this situation.
If despite your best efforts, the option still does not appear, you should contact the carrier’s customer service for additional help.
Turn on Wifi Calling the Samsung Phones
Follow these instructions to enable WiFi Calling on a Samsung:
Step 1: Access the settings on your phone.
Step 2: Choose “Connections” and then “Advanced Calling“.
Step 3: Activate the WiFi Calling toggle switch.
Step 4: You might be required to create an account for WiFi Calling. Give your phone number as directed so that your carrier can verify your identity. You might also need to confirm the location and the device you’re using.
Step 5: After setting up your WiFi Calling account, try it out by making a call while connected to WiFi. Ensure that you are linked to a WiFi network before making a call as usual. When a call connects and the other party can be heard clearly, WiFi Calling on your phone is functioning properly.
It’s crucial to remember that WiFi Calling is a carrier-dependent feature, thus not all carriers or all countries may offer it. Additionally, depending on your phone type and carrier, the precise procedures to enable WiFi Calling may change. However, for the majority of Samsung Galaxy phones, the procedure is the same.