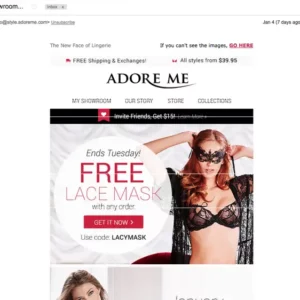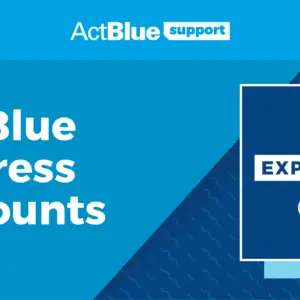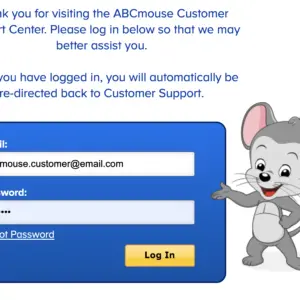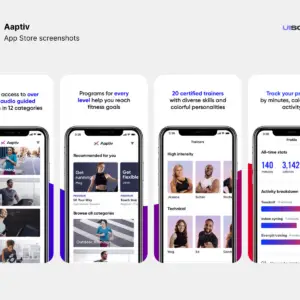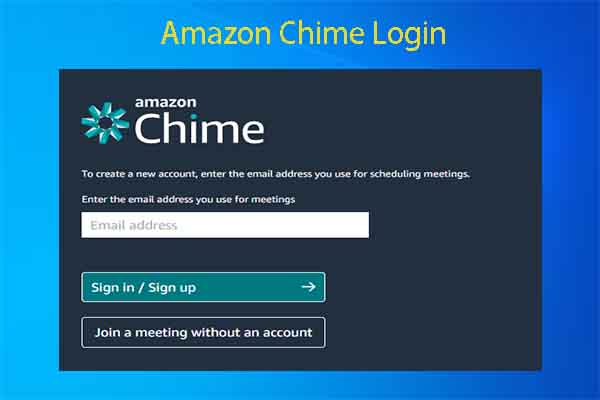
This revolutionary platform from Amazon has been most sought-after for many now. So, searching for how to sign up, log in, and contact customer service does not come me as a surprise at all. I’m happy to let you know that you have come to the right post because, in a short moment, you will be able to set up your Chime account and start that video conference or attend that meeting online. Chime is well known for its security and a lot of upsides when it comes to choosing which one to use and make your conference call. Please follow this post till the end to find out about this and more. If in the end, you have a problem, reach out to us or Amazon customer care for more support.
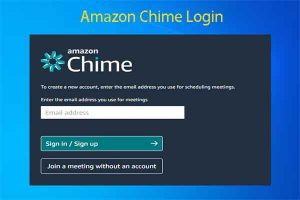
How to Sign up on Amazon Chime
Signing up on Amazon Chime is not that hard at all. I will show you some steps to follow to sign up on Chime in just about a minute. Follow the steps below to create your Chime account:
Step 1: Download and Install Amazon Chime
- Download and install the Amazon Chime client on your computer or use the Amazon Chime web app.
Step 2: Launch the App and Sign In/Sign Up
- Open the app and select “Sign in / Sign up.”
Step 3: Create a New Amazon Account
- Choose “Create a new Amazon account.”
Step 4: Provide Your Information
- Enter your name, and your work email address, set a strong password, and select “Create your Amazon account.”
Step 5: Grant Access
- Grant access for your Amazon account to be used with Amazon Chime by choosing “Allow.”
Step 6: Verify Your Email
- Check your Inbox for an email from Amazon Chime and choose “Verify Me.”
Step 7: Welcome to Amazon Chime
- Congratulations, you’re now welcomed to Amazon Chime!
Step 8: Sync Your Devices
- To use Amazon Chime on other devices, go to https://aws.amazon.com/chime/download for information about downloading Amazon Chime. Sign in using your new account credentials, and your devices will be synced.
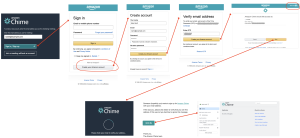
By following these steps, you can successfully download, install, and set up Amazon Chime for your communication needs. Were you able to complete the setup procedure? I told you it is very easy. If you still have questions, please do not hesitate to contact their customer service.
How to Log into Amazon Chime Account
If you have an account already and you are logged into the account, this is the place for you. By following the few steps I will be showing you below, you can log into your account easily.
Here’s how to sign in to your Amazon Chime account:
Using the Desktop Client:
- Start the Amazon Chime desktop client.
- Enter the email address associated with your Amazon Chime account.
- Choose “Sign in / Sign up.”
- When prompted, provide your username and password.
Using the Web App:
- Go to app.chime.aws to access the Amazon Chime web app.
- Enter the email address that you use to sign in to your Amazon Chime account.
- Choose “Sign in / Sign up.”
- When prompted, provide your username and password.
By following these steps, you can sign in to your Amazon Chime account either through the desktop client or the web app.
How to Add contacts and chat on Amazon Chime
Here are the steps to add contacts and start a chat on Amazon Chime:
Adding Contacts:
- Select “Contacts…” from the launch pad.
- Enter the email address of a colleague you would like to collaborate with in the provided field.
- If the user has already created an Amazon Chime account using that email address, you can add them to your contacts from the search results by using the three-dot (…) options menu.
Starting a Chat:
- Start a chat by selecting “Message” from the launch pad.
- Begin typing the user’s name and choose it from the auto-complete list. You can add more names if you want to start a group chat.
Amazon Chime Chat features include:
- Read and deliver receipts
- File attachments
- Emojis and emoticons
- Image preview
- Search
- Quote message
- Notification settings
- Markdown support
- Webhooks
- Persistent chat threads across all your devices
- Ability to adjust font size with keyboard shortcuts: Ctrl and + (larger), Ctrl and – (smaller), Ctrl and 0 (default size).
By following these steps, you can easily add contacts and start chats in Amazon Chime, making collaboration more efficient.
How to Start a Video Call or Meeting on Chime
To quickly transition from a chat to a call in Amazon Chime, follow these steps:
Initiating the Call:
- In the chat window, one user selects the phone icon located in the upper right portion of the chat window.
Answering the Call:
- The other user, who receives the call, selects “Answer” to join the call.
Starting Video:
- To enable your camera, choose “Start Video Camera” or the “Start Video” button.
You can now seamlessly transition from a chat to a call, with the option to use video for your communication. Additionally, you can use the Meeting Chat to share ideas, files, and images during the call.