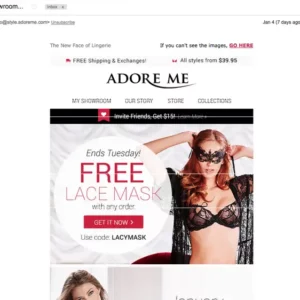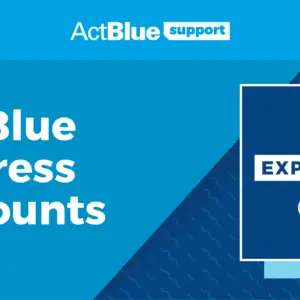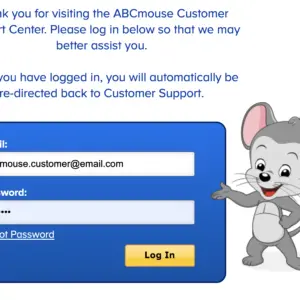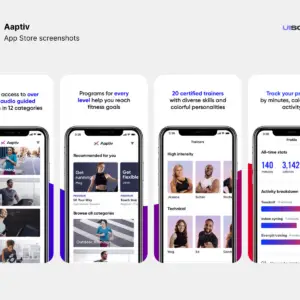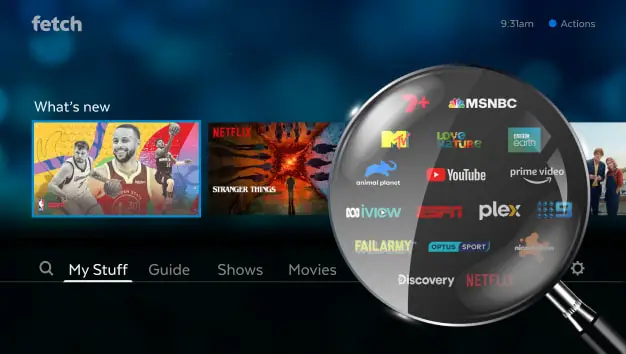
If you use Fetch TV, you have found the right post that will guide you on how you can log in, Sign Up, and contact their customer service. If this is you, read this post until the end to find out how to do this and if you should still have questions please leave a comment and I will respond to them within 24hrs.
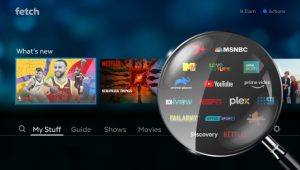
How to Contact Fetch TV Customer Service
If you’re facing a challenge and can’t find a solution within their comprehensive Help Center, don’t worry; there is a dedicated Customer Support Team that can assist you every step of the way!
1. In-App Ticket Submission:
- To submit a support ticket directly within the app, start by navigating to the Account tab.
- Once there, select the Help Center option, which will guide you to a wealth of resources.
- From the Help Center, choose the “Contact Us” option, and proceed to provide the necessary details.
- From here you need to provide information about the issue you’re encountering to offer you the best possible assistance.
2. Alternative Email Support:
- If you encounter any difficulties with the in-app messenger or cannot access the Fetch app, you can always reach out to Fetch TV via email at [email protected].
- When contacting Fetch TV via email, ensure that you include the email address linked to your Fetch account.
- Please provide a clear and detailed description of the issue or problem you are currently experiencing.
It’s important to note that, as of now, Fetch TV does not offer customer support help over the phone. Whether you choose to reach out through the app or via email, Fetch TV has a dedicated support team that is committed to resolving your concerns promptly and efficiently. Your satisfaction is our priority!
How to Login to Fetch TV
To access your Fetch service online at fetch.com.au/account, you’ll require your Activation Code, often referred to as your Fetch ID. Follow these steps for a seamless sign-in process and to explore your account on both your computer and mobile devices:
1. Visit the Fetch Account Page:
- Open a web browser on your computer or mobile device.
- In the address bar, type “fetch.com.au/account” and press “Enter.“
2. Initial Sign-In:
- If this is your first time signing in, you will need to provide your Activation Code or Fetch ID.
- Additionally, you’ll be prompted to set a Personal Identification Number (PIN) for security purposes. This PIN will be used for account access and certain features.
3. Existing PIN Confirmation (if applicable):
- If you’ve previously set a PIN through your Fetch box, you may simply need to confirm it during the sign-in process.
4. Access Your Account:
- Once you’ve successfully entered your Activation Code and, if necessary, confirmed your PIN, your account details will be validated.
- Following this, you will gain access to your account, where you can explore and manage your “My Stuff,” which includes your preferences, settings, and potentially your saved content.
How to Sign up to Fetch TV
Here’s a guide on how to activate your Fetch TV:
1. Visit the Activation Page:
- Using a web browser on your computer or mobile device, navigate to the activation page by typing in “fetchtv.com.au/activate” in the address bar and hitting “Enter.”
2. Begin the Activation Process:
- Once you’re on the activation page, you’ll be guided through a series of on-screen prompts to initiate the activation process.
3. Create Your Username and Password:
- As part of the setup, you’ll need to create a username and password. These will serve as your login credentials for accessing your Fetch TV account.
4. Provide Your Account Information:
- Enter your account details, which typically include your personal information, such as name and contact information. This information helps set up and personalize your Fetch TV account.
5. Enter Payment Details:
- To complete the activation, you’ll be required to input your payment details. This may involve adding a credit card or other payment methods, depending on the subscription plan you’ve chosen.
6. Activation Code Confirmation:
- After confirming your payment details, you will receive an activation code on your screen. Additionally, you may receive this code via email and SMS to your mobile phone.
7. Fetch TV Box Activation:
- When you start up your Fetch TV Box for the first time, it will prompt you to enter the activation code you received. This step finalizes the activation process and associates your Fetch TV Box with your newly created account.
By following these steps, you’ll be able to successfully activate your Fetch TV service, ensuring that you can access and enjoy the content and features it offers. Your username and password will grant you access to your account, while the activation code links your Fetch TV Box to your account, enabling seamless use of the service.
Connecting Your Fetch TV to Your TV
If you’re wondering how to set up your Fetch TV and connect it to your television, follow these simple steps:
1. Gather Your Equipment:
- Ensure you have the following items ready: your Fetch TV box, an HDMI cable, and your existing TV antenna cable.
2. Locate Your TV Antenna Cable:
- First, identify the TV antenna cable that’s currently connected to the back of your TV. This cable is typically plugged into the ‘Antenna In’ or ‘RF In’ port on your TV.
3. Unplug the Antenna Cable:
- Carefully unplug the TV antenna cable from the ‘Antenna In’ or ‘RF In’ port on the back of your TV. This cable carries signals for over-the-air channels.
4. Connect the HDMI Cable:
- Take the HDMI cable and insert one end into the HDMI port labeled ‘HDMI’ on the back of your Fetch Mighty box. Make sure it’s securely plugged in.
5. Connect the Other End to Your TV:
- Locate an available HDMI port on your TV. These ports are usually labeled ‘HDMI 1,’ ‘HDMI 2,’ etc. Insert the other end of the HDMI cable into the chosen HDMI port on your TV. Ensure it’s firmly connected.
6. Power Up Your Devices:
- Power on both your Fetch Mighty box and your TV. You may need to use your TV remote or the TV’s power button to turn it on.
7. Select the HDMI Input:
- Use your TV remote to select the correct HDMI input that corresponds to the port where you plugged in the HDMI cable. This will typically involve pressing the ‘Input,’ ‘Source,’ or ‘TV/Video’ buttons on your remote and choosing the HDMI input number associated with your Fetch TV.
8. Follow On-Screen Instructions:
- Once you’ve selected the correct HDMI input, your Fetch TV setup should appear on your TV screen. Follow any on-screen instructions for initial configuration and activation.
9. Set Up Your Fetch TV:
- You may be prompted to complete the setup process for your Fetch TV. This usually involves connecting to your Wi-Fi network, signing in with your account details, and scanning for channels.
10. Enjoy Your Fetch TV:
- With the setup complete, you’re now ready to enjoy your Fetch TV. You can access live TV channels, on-demand content, and various apps and features offered by Fetch.