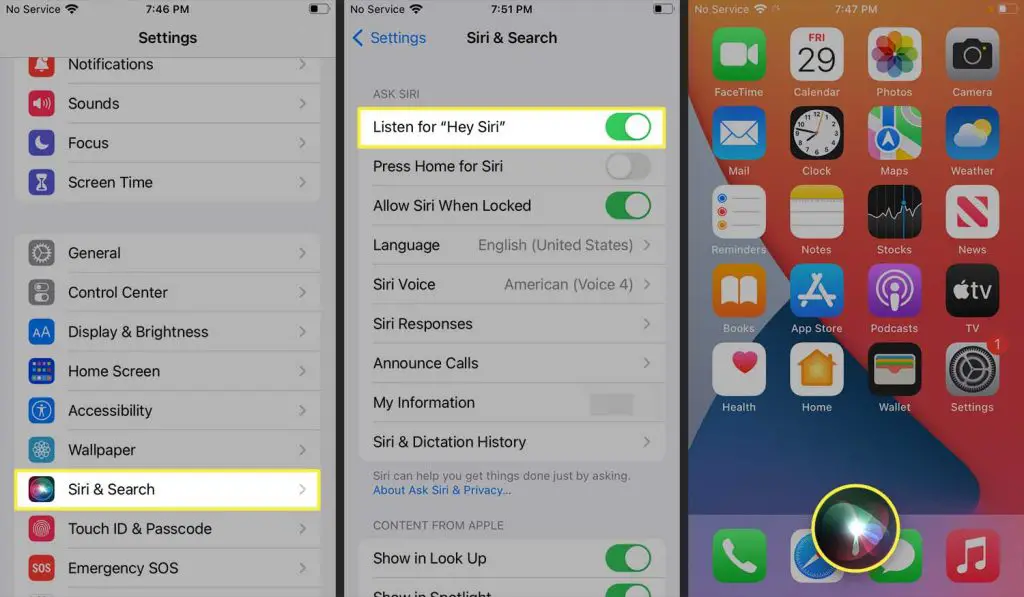
Hey, have you been saying “Hey Siri” and Siri has ignored you? The chances of this happening are that you have not activated Siri on that device yet. Yeah, that’s true; but I am glad that you are here. In this blog post, I will guide you through the steps to activate Siri and start enjoying her company and vast usefulness on your device.
Supported iPhone Devices
- iPhone 15
- iPhone 15 Plus
- iPhone 15 Pro
- iPhone 15 Pro Max
- iPhone 14
- iPhone 14 Pro
- iPhone 14 Pro Max
- iPhone 13
- iPhone 13 Mini
- iPhone 13 Pro
- iPhone 13 Pro Max
- iPhone 12 Mini
- iPhone 12
- iPhone 12 Pro
- iPhone 12 Pro Max
- iPhone 11
- iPhone 11 Pro
- iPhone 11 Pro Max
- iPhone XR
- iPhone XS Max
- iPhone XS
- iPhone X
- iPhone 8 Plus
- iPhone 8
- iPhone SE (1st + 2nd Gen)
- iPhone 7 Plus
- iPhone 7
- iPhone 6s Plus
- iPhone 6s
- iPhone 6
How to Set up Siri
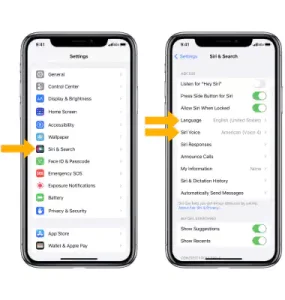
When Siri is set up and active on your phone, you start to enjoy the benefits and support that come with asking Siri questions. If you didn’t initially configure Siri during the iPhone setup process, you can easily do so by following these steps:
Activating Siri with Your Voice:
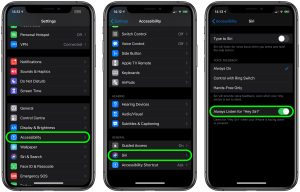
- Access Settings: Begin by opening the Settings app on your iPhone.
- Navigate to Siri & Search: Scroll down and tap on “Siri & Search” within the Settings menu.
- Enable Voice Activation: Under the “Listen for” section, you can choose to activate Siri with your voice. To do this, tap the option that suits you:
-
- “Hey Siri”: This option allows you to invoke Siri by simply saying “Hey Siri” followed by your request. It’s a hands-free method that’s particularly useful when your iPhone is within earshot.
- “Siri”: If available in your language and region, you may have the option to use just “Siri” as your voice command trigger.
Activating Siri with a Button:
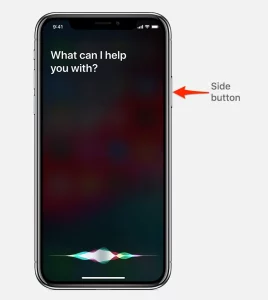
- Access Settings: Open the Settings app on your iPhone.
- Navigate to Siri & Search: Scroll down and tap on “Siri & Search” within the Settings menu.
- Choose Button Activation: Depending on your iPhone model, you can opt to activate Siri using a physical button. Select the appropriate option based on your device:
-
- “Press Side Button for Siri” (on iPhones with Face ID): This setting allows you to summon Siri by pressing and holding the side button.
- “Press Home for Siri” (on iPhones with a Home button): If your iPhone has a Home button, you can enable this option to access Siri by pressing and holding the Home button.
How to Activate Siri with Your Voice
Activating Siri with your voice provides a convenient and hands-free way to interact with your iPhone. When you enable voice activation for Siri, you can engage in natural conversations and receive spoken responses. Here’s how to set it up and some helpful tips:
Enabling Voice Activation for Siri:
- Say “Siri” or “Hey Siri”: To start using Siri with your voice, simply say “Siri” or “Hey Siri” aloud. Your iPhone will then be ready to listen to your question or request.
- Ask a Question or Make a Request: Once Siri is activated, you can proceed to ask questions or make requests. For instance:
-
- “Hey Siri, what’s the weather like today?”
- “Siri, set an alarm for 8 a.m.”
Siri will respond audibly and provide you with the information or perform the task you’ve requested.
Useful Tips:
- Preventing Unintended Activation: To prevent your iPhone from responding to accidental “Siri” or “Hey Siri” triggers, consider the following:
- Place your iPhone face down: This helps minimize inadvertent activations by limiting the microphone’s exposure.
- Adjust Settings: Alternatively, you can customize Siri’s responsiveness. Go to Settings > Siri & Search, tap “Listen for,” and choose “Off” to deactivate the voice trigger when not needed.
- Voice Activation with Supported AirPods: You can also activate Siri with your voice while wearing supported AirPods. Siri is very good to use when you are driving or doing something that your hands are currently occupied.
How to Activate Siri with a Button
Activating Siri with a physical button is a quick and reliable method that ensures you can access Siri’s features on your iPhone, even without voice commands. Depending on your device and accessories, here are the various ways to initiate Siri using a button:
1. On an iPhone with Face ID:
- Press and hold the side button located on the right side of the device. Keep holding until Siri activates.
2. On an iPhone with a Home button:
- Press and hold the Home button located at the bottom center of your device’s screen. Continue holding until Siri responds.
3. With EarPods (or other supported headphones):
- Press and hold the center button or call button on your EarPods (or compatible headphones) to activate Siri. Release the button when Siri starts listening.
4. With CarPlay:
- When using CarPlay, you can access Siri through various methods:
- Press and hold the voice command button on the steering wheel of your car.
- Alternatively, on the CarPlay Home Screen, touch and hold the Home button. This will trigger Siri’s activation, allowing you to issue voice commands for navigation, calls, and more. (For more detailed CarPlay functionality with Siri, refer to “Use Siri to Control CarPlay.”)
5. With Siri Eyes Free:
- If your vehicle is equipped with Siri Eyes Free functionality, you can activate Siri by pressing and holding the voice command button on your steering wheel. Keep holding the button until Siri is ready to assist.
Utilizing physical buttons to activate Siri provides a convenient way to access Siri’s capabilities when voice commands may not be practical or in situations where you prefer tactile control. This flexibility ensures that Siri is readily available to assist you with tasks, answer questions, and provide information, enhancing your overall iPhone and device experience.
Activating Siri with the Home Button

Initiating Siri with a single press or a press-and-hold action can be tailored to your specific iPhone model. Here’s how to activate Siri using these methods and a bit more detail on making longer requests:
Press and Release the Button:
- iPhone with a Home Button:
-
- If your iPhone features a Home button, press the Home button once. After doing so, you can immediately make your request to Siri.
- iPhone without a Home Button (Face ID models):
-
- For iPhones without a Home button, such as those with Face ID, locate the Side button (located on the right side of your device).
- Press the Side button once, and Siri will be at your service, ready to receive your request.
Making a Longer Request:
- Sometimes, your Siri request might be more detailed or require additional information. In such cases, you can make a longer request by employing a press-and-hold action on the appropriate button:
- For iPhones with Face ID (no Home button):
- Press and hold the Side button until you’ve finished speaking your request.
- For iPhones with a Home button:
- Press and hold the Home button until you’ve completed your request.





