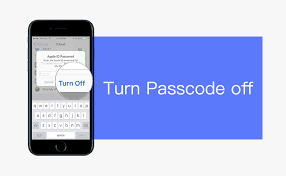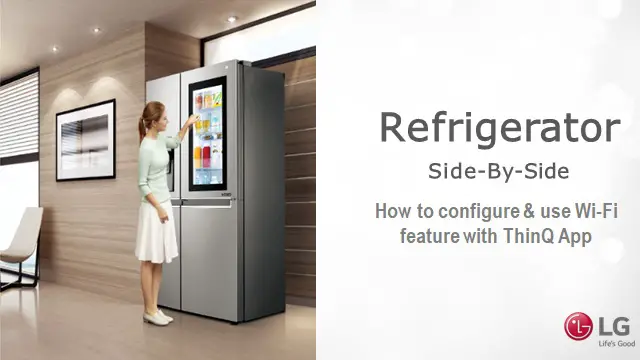
Hi, do you use an LG ThinQ refrigerator and you are wondering how you can get the refrigerator connected to Wi-Fi? Well, I have got good news for you. You have come to the right post and in a short while, your questions will be answered. ThinQ is the type of refrigerator equipped for smarter living. It comes with Artificial intelligence or simply put, voice control. With this type of refrigerator, you can remotely control it from anywhere as far as it is connected to Wi-Fi. In this blog post, I will show you how you can get your LG ThinQ refrigerator connected to Wi-Fi. Follow us to the end to find out how you can get this done.

How to Connect LG ThinQ Refrigerator to Wi-Fi
Connecting your ThinQ refrigerator to your Wi-Fi, is not rocket science, and here, I will show you the simple steps to follow to get this done in no time. Please follow through to the end to see how you can do this.
Easy Steps to Connect Your LG Refrigerator to WiFi:
Step 1: Navigate The Settings Menu
- Swipe or tap the fridge display to turn it on.
- Look for the Settings option (icon with four squares) usually at the bottom left.
- Find the Settings menu with a gear icon by swiping left or right and pressing on it.
Step 2: Look For The WiFi Option
- Inside the Settings menu, locate the ‘Wi-Fi’ option (WiFi icon).
- Select the WiFi option to access detailed fridge settings.
Step 3: Choose Your Wireless Network
- Wait for the fridge to list nearby WiFi networks.
- Select your home WiFi network’s name (SSID).
- Enter your WiFi password when prompted.
Step 4: Enter Your Password
- Use the on-screen keyboard to enter your WiFi password.
- WiFi passwords are case-sensitive, so enter it accurately.
Step 5: Test The Connection
- After entering the password, wait for the fridge to establish the connection.
- Return to the Settings option and select the Internet menu.
- Open the built-in web browser and enter a web address to test the internet connection.
- If a website appears on the fridge display, your LG refrigerator is successfully connected to WiFi and the internet!
Connecting to Wifi and SmartThinQ App
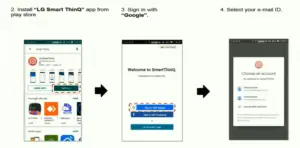
Easy Steps to Connect LG InstaView Refrigerator to WiFi and SmartThinQ App:
Tap the Display:
- Swipe or tap the refrigerator display to activate it.
Access Settings:
- Press the SETTINGS option on the display.
Navigate through Menu:
- Swipe LEFT or RIGHT to navigate the menu.
Open Settings Menu:
- Tap on the SETTINGS menu.
Connect to WiFi:
- Select the “WIFI” option.
- Choose your wireless network and sign in.
Finalize WiFi Connection:
- Once connected, go back to the SETTINGS option.
- Select the Wi-Fi internet connection you wish to connect to.
Enter SmartThinQ Credentials:
- Enter your SmartThinQ ID and Password.
- Select “Done” to complete the process.
Connection Confirmed:
- Congratulations! You are now successfully connected to WiFi and the SmartThinQ App on your LG InstaView Refrigerator.
For iPhones:
Verify Refrigerator Type:
Respond to prompts in the app regarding your refrigerator type.
Questions include the presence of a logo tag, SmartThinQ logo, or a touch screen.
Initiate Wi-Fi Mode:
Press and hold the Wi-Fi/Connect button on the refrigerator until the Wi-Fi LED flashes (approx. three seconds).
Connect to Fridge’s Wi-Fi:
Navigate to Settings > Wi-Fi on your iPhone.
Connect to the fridge’s Wi-Fi, resembling LG_Smart_Fridge.
Enter Default Password:
If prompted for a password, use double the last four characters of the fridge’s SSID.
Example: SSID is LG_Smart_Fridge12az, password is 12az12az.
Verify Connection:
Return to the app, press the ‘>’ icon, and select Verify Connection.
Connect to the 2.4GHz home Wi-Fi SSID.
Wait for Verification:
Allow the refrigerator to register the new connection (verification may take up to a minute).
For Android:
Answer App Prompts:
Respond to app prompts to identify your refrigerator type.
Activate Wi-Fi Mode:
Press the Wi-Fi button on the fridge until the Wi-Fi LED blinks (at least three seconds).
Choose Wi-Fi Network:
Select the 2.4GHz Wi-Fi network you want the fridge to connect to.
Enter Wi-Fi Password:
Enter your Wi-Fi password and click Connect.
Wait for Connection:
Be patient as the fridge establishes the connection; this process may take some time.