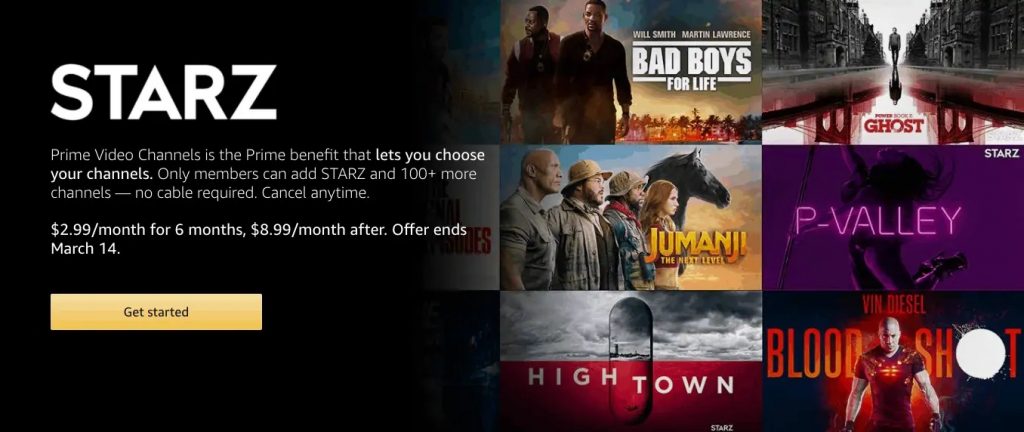
Need to cancel Starz on Amazon Prime but you don’t know how to do so? Bother no more because you have arrived at the perfect place to learn how you can cancel Starz on Amazon Prime. All you need to do is just follow our step-by-step process below; it will guide you on how to get rid of Starz on Amazon Prime.
You can subscribe to Starz network which is a premium network through your cable provider or Amazon Prime Video channels. You can find many popular original shows and series like; Outlander, Blindspotting, The Power Franchise (Book IV: Force), and many more on the Starz network. Starz also bears many original and licensed movies and series both current and classic hits.
Already we believe you are a subscriber of Starz on Amazon Prime, and as a new user, Starz offers you a one-week free trial which allows you to check out what they can offer before any monthly subscription, and this monthly subscription costs $8.99 per month. The monthly subscription bills can add up and that is not cheap you know.
Now let’s get down to why you are here. I will teach you a step-by-step How to cancel Starz on Amazon Prime, whether you are canceling a monthly subscription or canceling a one-week free trial. Depending on the device you are using, you are lucky to be on the site because I will teach you How to cancel Starz on Amazon Prime using your computer or mobile app.

Steps on How to Cancel Starz on Amazon Prime on Your Computer.
Step 1. Open the web browser of your computer, and then go to www.Amazon.com
Step 2. Now on the home page of www.Amazon.com, log in with your already existing account details.
Step 3. After you have logged in to www.Amazon.com, click on “Accounts & List” which is at the top right side of the site header just after the search bar and the flag icon (language selector).

Step 4. When the “Accounts & List” page opens, scroll down to “membership and subscriptions“, and now click again on “Prime Video Channels” which is just under the “membership and subscriptions” category.
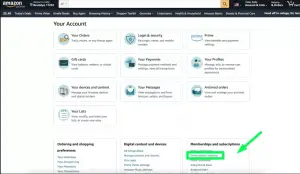
Step 5. When the “Prime Video Channels” page opens, click on the “Cancel Channel” which is on the Starz section/row.

Step 6. When the “Cancel Channel” page opens, it will display three choices or options for you to choose one. The options include:
- An offering deal (Accept the offer and continue subscription).
- A reminder to Cancel later (Remind me 3days before renewal).
- Cancel my subscription.
Now, since you have made up your mind to Cancel Starz on Amazon Prime, you have to select or click on the “Cancel my subscription” which is the last option.

Step 7. When you have clicked on the “Cancel my subscription” option, Starz will ask you to tell them why you have decided to cancel your subscription by choosing any of the reasons displayed on the page. Now it will not matter any reason you choose because your subscription to Starz on Amazon Prime will still be canceled anyway. So here we simply choose or click on the “Prefer not to answer” option. By doing that, you have successfully Canceled Starz on Amazon Prime.
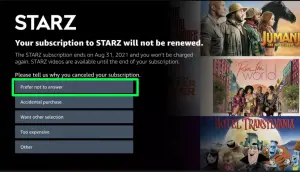
Step 8. Now to check and verify if you have Canceled Starz on Amazon Prime, you will have to go back to the “Channels Account Setting” page.
Should in any case you decide to change your mind later and continue Starz on Amazon Prime after you have canceled it, you can restart it again by going to the Starz Channel and resume your Starz on Amazon Prime.
Summary of the steps on How to Cancel Starz on Amazon Prime with a computer.
- Log in to your account on www.Amazon.com
- Click on “Accounts & List“.
- Click on “Prime Video Channels“.
- On the Starz section or row, click on “Cancel Channel“
- Confirm again by clicking on “Cancel my Subscription“.
- Click on any reason why you want to cancel Starz on Amazon Prime or just select “Prefer not to answer“.
Cancel Starz subscription on Amazon Prime using the Amazon mobile app
Now maybe you don’t have access to a computer or you don’t want to go through the website route to cancel Starz on Amazon Prime. The good news for you is that you can cancel your Starz subscription on Amazon Prime using your iPhone, iPad, Android phone, or any other mobile device through the Amazon Shopping app. Below is a step by step tutorial on how to do it:
- Launch or open the Amazon Shopping app, (note that it is not the Amazon Prime Video app) on your iPhone, iPad, Android, or any mobile device you have. If you do not have the Amazon Shopping App, you can download it from the App Store (for Apple phones) or the Play Store (for android phones).
- After Launching the Amazon Shopping app, sign in to your already existing account with which you subscribed.
- Now On the app’s main interface (home page), click on the menu button (three–line) that you see on the corner of your screen.
- Now the menu will be dragged out, scroll down on the menu and tap on “Your Account“
- After that go to “Memberships & Subscriptions“
- Tap on the “Don’t see your subscription?” button
- Now, Tap on the “Channel Subscriptions” tab which is next to Prime Video Channels
- Locate the Starz Channel and tap on the “Cancel Channel(s)” which is next to it, on the right-hand side of your screen.
- A window will pop up for you to confirm the Starz cancellation; finally, confirm the cancellation to end the Starz subscription on Amazon Prime.
Now we hope that these steps are clear and easy for you to follow.
FAQ (Frequently Asked Questions) on Starz
Can I cancel my Starz subscription any time I want?
Ans- Yes, you can cancel your Starz subscription any day anytime whether during the free trial period, immediately after subscribing, or even when your subscription is approaching the renewal date.
Can I continue my Starz on Amazon Prime Subscription after I have already canceled it before?
Ans- You can restart or resume your Starz Subscription on Amazon Prime.
Can I cancel Starz after free trials to avoid charges?
Ans- Yes, you can cancel a free trial of Starz on Amazon Prime and escape charges just a couple of hours or minutes before your free trial expires on the last day of your free trial period.
How much is Starz on an Amazon Prime UK subscription?
Ans- Starz on Amazon Prime UK costs 5.99 pounds monthly.
Can I request and get a refund from Starz after canceling my Starz subscription?
Ans- Oops. Normally, Amazon does not grant or balance your funds after canceling your Starz subscription that is yet to expire.
Nevertheless, you can be refunded if your next renewal date is more than one month away.
Thus, you are only eligible to get a refund when you cancel your Starz subscription within seven days of purchasing a Starz subscription.





