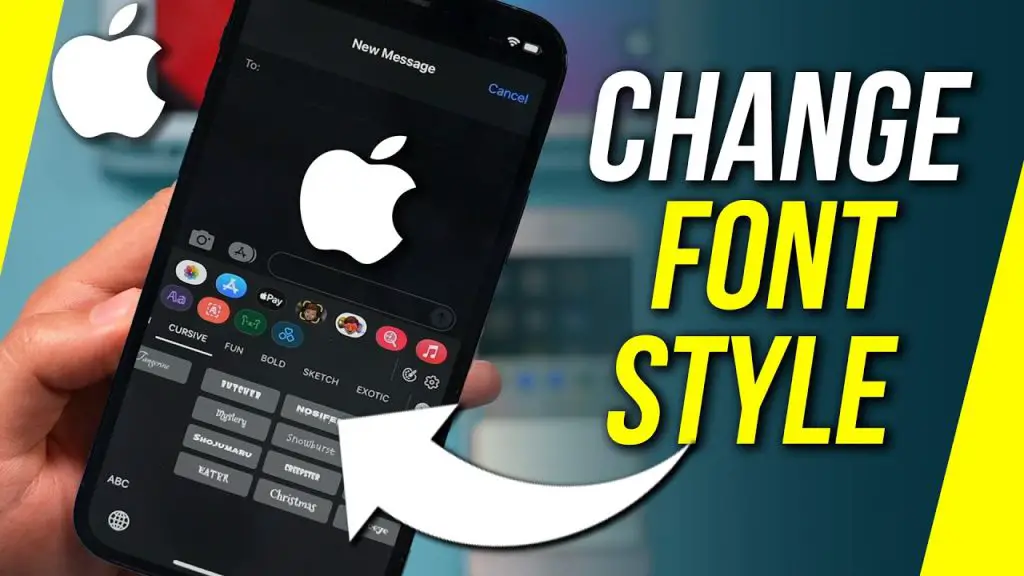
Font style is a highly sought-after customization feature for iPhone users. However, altering the font on your iPhone may not be as straightforward as it seems. In this article, we delve into the intricacies of changing your iPhone’s font, discussing the inherent setting limitations and exploring alternative methods to introduce diverse fonts to your device.
While iOS offers limited built-in font customization options, we’ll shed light on potential workarounds, such as downloading font apps and utilizing third-party software to infuse fresh fonts into your iPhone’s interface. Discover how to give your iPhone a unique typographic flair and explore the possibilities beyond its default font settings.
Supported iPhone Devices
- iPhone 15
- iPhone 15 Plus
- iPhone 15 Pro
- iPhone 15 Pro Max
- iPhone 14
- iPhone 14 Pro
- iPhone 14 Pro Max
- iPhone 13
- iPhone 13 Mini
- iPhone 13 Pro
- iPhone 13 Pro Max
- iPhone 12 Mini
- iPhone 12
- iPhone 12 Pro
- iPhone 12 Pro Max
- iPhone 11
- iPhone 11 Pro
- iPhone 11 Pro Max
- iPhone XR
- iPhone XS Max
- iPhone XS
- iPhone X
- iPhone 8 Plus
- iPhone 8
- iPhone SE (1st + 2nd Gen)
- iPhone 7 Plus
- iPhone 7
- iPhone 6s Plus
- iPhone 6s
- iPhone 6
Customize Your iPhone Font Size for Optimal Readability
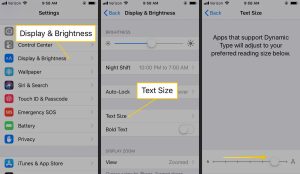
Tailoring the font size on your iPhone can significantly enhance your device’s usability and readability. Whether you need larger text for improved visibility or prefer a more compact font, here’s a comprehensive guide to making these adjustments:
Step 1: Adjust Font Size in Display & Brightness
- Start by unlocking your iPhone and heading to the “Settings” app.
- Scroll down and select “Display & Brightness.”
- Within this menu, you have two options:
-
- To make the text bold for better readability, toggle on “Bold Text.”
- To fine-tune the font size, tap on “Text Size” and adjust the slider to your preferred font size. Slide it to the right for larger text or the left for smaller text. You can preview the changes in the provided text box.
Step 2: Explore Larger Font Sizes in Accessibility
- If you’re seeking an even broader range of font sizes, return to the main “Settings” menu.
- Scroll down and select “Accessibility.”
- Under “Accessibility,” find and tap on “Display & Text Size.”
- Here, you can access a wider array of font size options: First, toggle on “Larger Accessibility Sizes” to unlock the extended font size range.
- Once enabled, a slider will appear at the bottom of the screen. Drag this slider to adjust the font size to your precise preference. As before, moving it to the right increases text size, while moving it to the left reduces it.
How to Install and manage fonts on iPhone
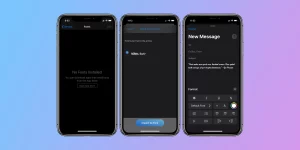
Are you ready to enhance your iPhone’s creative potential by customizing fonts for your documents and projects? Here’s a comprehensive guide on how to download, install, and manage fonts, enabling you to breathe new life into your iPhone’s typographic capabilities:
Step 1: Download Fonts from the App Store
- To access a treasure trove of fonts, start by launching the “App Store” app on your iPhone.
- Search for and download an app that offers fonts. These apps often provide a vast selection of fonts, enabling you to choose the ones that best suit your creative needs.
- Once the app is downloaded and installed, open it. This action will start the font installation process, making these fonts accessible for various applications on your iPhone.
Step 2: Installing Fonts
- After opening the app containing the fonts, follow the app’s instructions to install the fonts onto your device. Typically, this process involves tapping on the fonts you wish to install.
- You’ll be prompted to confirm the installation. Confirm it to proceed.
- The fonts will now be available for various applications, allowing you to add a personal touch to your documents, messages, and more.
Step 3: Manage Your Installed Fonts
- Managing fonts on your iPhone is a straightforward process. Start by going to your iPhone’s “Settings.”
- In the “Settings” menu, scroll down and select “General.”
- Under the “General” menu, tap on “Fonts.” This is where you can manage the fonts that are currently installed on your device.
- Within the “Fonts” section, you’ll find a list of all the installed fonts. You can enable or disable fonts as needed by tapping on the respective font name.
- Additionally, you can organize your fonts by categories like “Default” and “User.” This enables you to easily locate and use the fonts that are essential to your projects.
By following these steps, You can be able to try different fonts before choosing which one you will be working with. Whether you’re creating a document, designing graphics, or simply personalizing your messages, font customization offers you a versatile tool to make your content stand out.
Conclusion
Font style customization on iPhones may have its limitations within the native settings, but with resourcefulness and the aid of third-party apps and software, you can indeed give your iPhone a personalized typographic makeover. Whether you aim to make your device more visually appealing or cater to specific accessibility needs, the ability to change font styles adds an extra layer of personalization to your iPhone experience.




