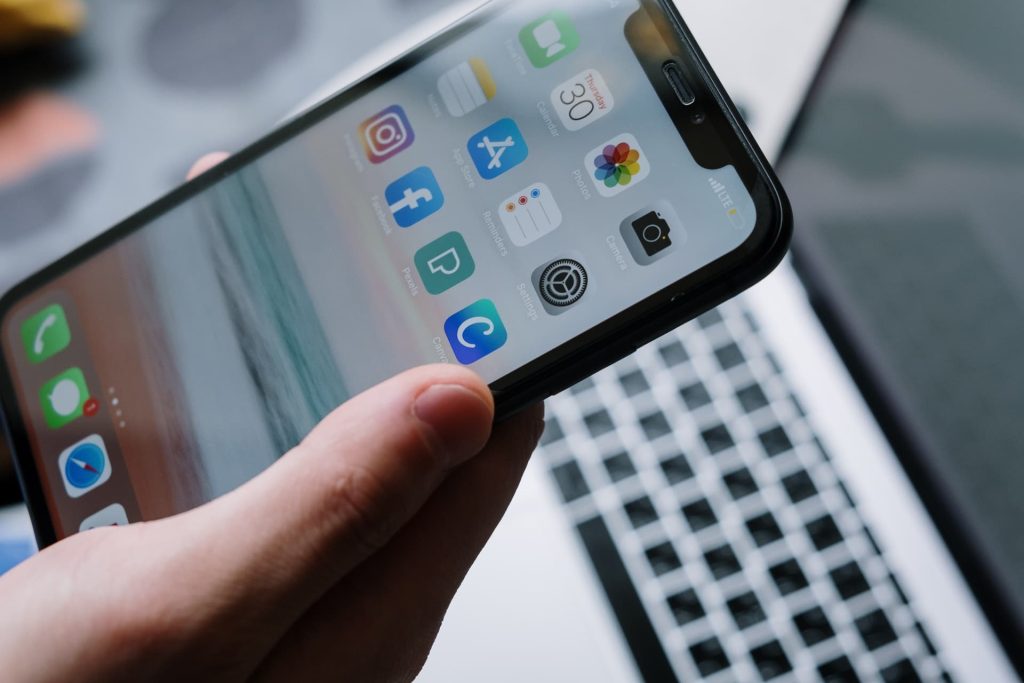
By default, your iPhone comes with a screen timeout of 30 seconds, which may not always align with your preferences. This default setting can be quite frustrating, particularly when your device repeatedly locks itself while you’re in the midst of important tasks or when you pass your phone to a friend or colleague, interrupting their access.
However, there’s good news; you can easily modify this setting to better suit your needs. In this guide, we’ll walk you through the steps to extend or shorten the screen timeout on your iPhone. Discover how to take control of your iPhone’s screen timeout setting and tailor it to your liking in the sections below.
Supported iPhone Devices
- iPhone 15
- iPhone 15 Plus
- iPhone 15 Pro
- iPhone 15 Pro Max
- iPhone 14
- iPhone 14 Pro
- iPhone 14 Pro Max
- iPhone 13
- iPhone 13 Mini
- iPhone 13 Pro
- iPhone 13 Pro Max
- iPhone 12 Mini
- iPhone 12
- iPhone 12 Pro
- iPhone 12 Pro Max
- iPhone 11
- iPhone 11 Pro
- iPhone 11 Pro Max
- iPhone XR
- iPhone XS Max
- iPhone XS
- iPhone X
- iPhone 8 Plus
- iPhone 8
- iPhone SE (1st + 2nd Gen)
- iPhone 7 Plus
- iPhone 7
- iPhone 6s Plus
- iPhone 6s
- iPhone 6
How to Change Screen Timeout
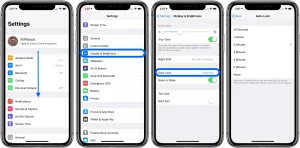
Customizing your iPhone’s screen timeout is a convenient way to fine-tune your device’s behavior according to your preferences. Whether you’re looking to save battery life, prevent unnecessary disruptions, or simply improve the user experience, follow these steps to adjust your iPhone’s auto-lock settings:
Step 1: Access Your Device Settings
- Begin by unlocking your iPhone and locating the “Settings” app on your home screen. Tap on it to open your device’s settings.
Step 2: Navigate to Display & Brightness
- Inside the “Settings” menu, scroll down and select “Display & Brightness.” This is where you’ll find various options related to your device’s display.
Step 3: Modify Auto-Lock Duration
- In the “Display & Brightness” section, scroll down until you come across “Auto-Lock.” Tap on it to reveal a list of time intervals, ranging from 30 seconds to 5 minutes, as well as the option to “Never” auto-lock.
Step 4: Select Your Preferred Time
- Choose the duration that aligns with your preferences. For instance, if you want your iPhone to automatically lock after 2 minutes of inactivity, tap on “2 Minutes.”
By following these straightforward steps, you can easily customize your iPhone’s screen timeout settings, ensuring that it behaves precisely as you desire. Whether you’re conserving battery power, reducing distractions, or simply adapting your device to your lifestyle, having control over your screen timeout is a valuable tool in enhancing your iPhone experience.
iPhone Screen Timeout and Battery Life
The iPhone screen timeout setting can indeed impact battery life. Here’s how:
- Longer Timeout = More Battery Drain: If you set your iPhone’s screen timeout to a longer duration (e.g., 5 minutes or “Never”), it means your screen will stay on for a longer period when not in active use. This can lead to increased battery consumption because the screen is one of the most power-hungry components of your device.
- Shorter Timeout = Battery Savings: On the flip side, if you set a shorter screen timeout (e.g., 30 seconds or 1 minute), your iPhone’s screen will turn off more quickly when not in use. This can significantly conserve battery life by reducing the amount of time the screen remains illuminated unnecessarily.
- Balancing Act: Choosing the right screen timeout duration depends on your individual usage patterns. If you tend to use your phone frequently, a shorter timeout may be more suitable to save battery. However, if you’re reading or viewing content, a longer timeout may be more convenient to avoid frequent screen locks.
It’s a balance between battery conservation and user convenience. You can adjust the screen timeout setting based on your needs and usage habits to strike the right balance between conserving battery life and maintaining a comfortable user experience.
How to Keep Your Lock Screen Visible at All Times
On certain iPhone models, like the iPhone 14 Pro, iPhone 14 Pro Max, iPhone 15 Pro, and iPhone 15 Pro Max, there’s a handy feature called “Always On Display.” This feature keeps a faint version of your Lock Screen visible even when your iPhone is locked. It’s like having a quick peek at your phone without fully unlocking it.
With Always On Display, you can easily glance at important information like notifications, the date, time, and data from your widgets. It’s super convenient!
The cool thing is that the display will automatically turn off in specific situations. For instance, when your iPhone is face-down, hidden from view, not near your paired Apple Watch, when you’re using CarPlay, in Low Power Mode, when Sleep Focus is active, or at your usual bedtime.
By default, Always On Display is turned on. But if you ever want to turn it off, here’s how:
- Open your iPhone’s “Settings.”
- Scroll down and tap on “Display & Brightness.”
- Then, simply toggle off the “Always On Display” option.
That’s it! With Always On Display, you can keep your Lock Screen visible when you need it and save battery when you don’t.




