
Hello, Are you eager to link your iPhone to a Smart TV but find yourself unsure of where to begin? Look no further. In this blog post, I will guide you on steps you can achieve this in no time. Follow to the end to find out how.
Supported iPhone Devices
- iPhone 15
- iPhone 15 Plus
- iPhone 15 Pro
- iPhone 15 Pro Max
- iPhone 14
- iPhone 14 Pro
- iPhone 14 Pro Max
- iPhone 13
- iPhone 13 Mini
- iPhone 13 Pro
- iPhone 13 Pro Max
- iPhone 12 Mini
- iPhone 12
- iPhone 12 Pro
- iPhone 12 Pro Max
- iPhone 11
- iPhone 11 Pro
- iPhone 11 Pro Max
- iPhone XR
- iPhone XS Max
- iPhone XS
- iPhone X
- iPhone 8 Plus
- iPhone 8
- iPhone SE (1st + 2nd Gen)
- iPhone 7 Plus
- iPhone 7
- iPhone 6s Plus
- iPhone 6s
- iPhone 6
Benefits of Connecting your iPhone to Smart TV
Here are some compelling reasons to connect your iPhone to a Smart TV:
- Enhanced Viewing Experience: Connecting your iPhone to a Smart TV allows you to enjoy your favorite content on a larger screen with superior picture and sound quality. Whether you’re streaming movies, watching videos, or playing games, the bigger display adds depth and clarity to your entertainment.
- Convenient Screen Mirroring: Screen mirroring or casting from your iPhone to a Smart TV lets you effortlessly share photos, videos, presentations, and apps with friends and family. It’s an excellent way to display content for everyone to see without crowding around a smaller device.
- Access to Streaming Services: Most Smart TVs come with built-in apps for popular streaming services like Netflix, Hulu, Disney+, and more. When you connect your iPhone, you can easily navigate and control these apps from your phone, making it convenient to browse and select content.
- Gaming on the Big Screen: If you’re into mobile gaming, connecting your iPhone to a Smart TV offers a more immersive gaming experience. Play your favorite mobile games on a larger display while using your iPhone as a controller for a seamless gaming session.
- Effortless Content Sharing: Connecting your iPhone to a Smart TV simplifies the sharing of videos, photos, and presentations during gatherings or meetings. Whether it’s showcasing vacation photos, collaborating on work-related tasks, or hosting a virtual event, the connection between your iPhone and Smart TV makes content sharing smooth and efficient.
Incorporating your iPhone with a Smart TV expands your entertainment and productivity options, enhancing the way you consume media and share content with others.
How to Connect Your iPhone to Smart TV

Follow these comprehensive steps to effortlessly connect your iPhone to a Smart TV:
Step 1: Access Your iPhone’s Control Center
To initiate this digital rendezvous, begin by unlocking your iPhone and opening the Control Center. You can access the Control Center by swiping down from the top-right corner on newer iPhone models or swiping up from the bottom on older ones. This is your command center for quick-access settings and functionalities.
Step 2: Activate Screen Mirroring
Within the Control Center, locate and tap the “Screen Mirroring” button. This action sets the stage for your iPhone to establish a wireless connection with your Smart TV. It’s the bridge that lets your iPhone’s screen dance onto the larger canvas of your Smart TV.
Step 3: Select Your Playback Destination
Now, as you delve into the screen mirroring options, you’ll be presented with a list of compatible devices. Among them, you’ll find your Apple TV or any AirPlay 2-enabled smart TVs that are within range. Pick your desired playback destination from this list. This is the moment where the digital symphony truly begins, connecting your iPhone and Smart TV seamlessly.
Step 4: Enter the AirPlay Passcode (If Prompted)
Occasionally, for added security, your Smart TV might display an AirPlay passcode. If you encounter this security measure, fret not. Simply key in the passcode shown on your TV screen into your iPhone when prompted. This ensures that the connection is secure and private.
Step 5: Revel in the Connection
With the connection now established, you can immerse yourself in the world of possibilities. Whether you want to watch your favorite movies, binge-watch a TV series, share your vacation photos, or even deliver a captivating presentation, your iPhone’s screen is now mirrored onto the grand stage of your Smart TV.
Step 6: Returning to iPhone Mode
When it’s time to return to your iPhone’s screen or disconnect from the Smart TV, the process is straightforward. Revisit the Control Center, locate the “Screen Mirroring” button once more, and this time, tap “Stop Mirroring.” Your iPhone will gracefully transition back to its standard screen mode.
How to View iPhone Pictures on Smart TV
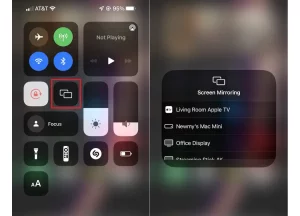
Sharing your cherished iPhone photos on the big screen of your Apple TV or an AirPlay 2-enabled smart TV is a breeze. Here’s a straightforward step-by-step guide to make it happen:
Step 1: Choose Your Photo Begin by launching the “Photos” app on your iPhone. Once you’ve located the photo you’d like to showcase, tap on it to select it. Now, look for the “Share” button, typically represented by an icon that resembles an arrow pointing upwards or a square with an upward-pointing arrow.
Step 2: Initiate AirPlay After tapping “Share,” you’ll be presented with a menu of sharing options. Swipe up on this menu to reveal more choices, and look for the “AirPlay” button. Tap on it to access the list of compatible devices available for playback.
Step 3: Choose Your Playback Destination In this step, you’ll see a list of available devices to which you can cast your selected photo. Look for your Apple TV or any AirPlay 2-enabled smart TVs that are within range and select your preferred playback destination. This action effectively extends your iPhone’s display onto the chosen TV screen.
Step 4: Enter the AirPlay Passcode (If Necessary) As a security measure, your TV screen might display an AirPlay passcode. If prompted, don’t worry. Simply enter the passcode displayed on your TV screen into your iPhone. This ensures that your photo sharing is secure and private.
Step 5: Halt Photo Streaming To conclude your photo-sharing session, it’s straightforward to stop streaming. Return to your iPhone’s screen and locate the AirPlay button, typically found near the top. Tap on it, and you’ll be presented with the option to “Turn off AirPlay.” A simple tap on this option will bring your iPhone display back to its original state.
Conclusion
Connecting your iPhone to your Smart TV is a great way to enjoy content from your device on the big screen. With just a few simple steps, you can easily mirror the display of your iPhone onto your Smart TV. This will allow you to watch movies, view pictures, and play videos directly from your iPhone on your Smart TV. Now that you know how to connect your iPhone to your Smart TV, you can start enjoying content from your device on the big screen!




