
To connect a Samsung Galaxy phone to a TV, you can use several methods, depending on your device and the TV you’re connecting to. Here’s a general step-by-step guide for connecting a Samsung device to a TV:
Supported Samsung Galaxy Device
- Samsung Galaxy F34
- Samsung Galaxy F32
- Samsung Galaxy F31
- Samsung Galaxy F30
- Samsung Galaxy Z Fold 5
- Samsung Galaxy Z Fold 4, Z Fold 3
- Samsung Galaxy Z Fold 2
- Samsung Galaxy Z Fold
- Samsung Galaxy Z Flip 5
- Samsung Galaxy Z Flip 4
- Samsung Galaxy Z Flip 3
- Samsung Galaxy Z Flip 2
- Samsung Galaxy Z Flip
- Samsung Galaxy M34
- Samsung Galaxy M33
- Samsung Galaxy M32
- Samsung Galaxy M31
- Samsung Galaxy M30
- Samsung Galaxy F54
- Samsung Galaxy F53
- Samsung Galaxy F52
- Samsung Galaxy F51
- Samsung Galaxy F50
- Samsung Galaxy A24
- Samsung Galaxy A23
- Samsung Galaxy A22
- Samsung Galaxy A22
- Samsung Galaxy A21
- Samsung Galaxy A20
- Samsung Galaxy F14
- Samsung Galaxy F13
- Samsung Galaxy F12
- Samsung Galaxy F11
- Samsung Galaxy F10
- Samsung Galaxy M54
- Samsung Galaxy M53
- Samsung Galaxy M52
- Samsung Galaxy M51
- Samsung Galaxy M50
- Samsung Galaxy A54
- Samsung Galaxy A53
- Samsung Galaxy A52
- Samsung Galaxy A51
- Samsung Galaxy A50
- Samsung Galaxy A34
- Samsung Galaxy A33
- Samsung Galaxy A32
- Samsung Galaxy A31
- Samsung Galaxy A30
- Samsung Galaxy M14
- Samsung Galaxy M13
- Samsung Galaxy M12
- Samsung Galaxy M11
- Samsung Galaxy M10
- Samsung Galaxy S23 Ultra
- Samsung Galaxy S23 Plus
- Samsung Galaxy S23
- Samsung Galaxy S23 FE
- Samsung Galaxy S22
- Samsung Galaxy S22 Ultra
- Samsung Galaxy S21
- Samsung Galaxy S21 Ultra
- Samsung Galaxy S20
- Samsung Galaxy S20 Plus
- Samsung Galaxy S20 FE
- Samsung Galaxy S10 Plus
- Samsung Galaxy S10
- Samsung Galaxy S9 Plus
- Samsung Galaxy S8 Plus
- Samsung Galaxy S7
- Samsung Galaxy A14
- Samsung Galaxy A13
- Samsung Galaxy A12
- Samsung Galaxy A11
- Samsung Galaxy A10
- Samsung Galaxy F04
- Samsung Galaxy F03
- Samsung Galaxy F02
- Samsung Galaxy F01
- Samsung Galaxy A04e
- Samsung Galaxy A03e
- Samsung Galaxy A02
- Samsung Galaxy A04s
- Samsung Galaxy A03s
- Samsung Galaxy Xcover 6
- Samsung Galaxy Xcover 5
- Samsung Galaxy Xcover 4
- Samsung Galaxy Xcover 3
- Samsung Galaxy Xcover 2.
Method 1: Using HDMI Cable (Wired Connection)

- Check Ports: Make sure your Samsung device and TV both have compatible ports. Most modern TVs and Samsung devices use HDMI ports.
- Get an HDMI Cable: Purchase an HDMI cable if you don’t already have one. Ensure it’s long enough to connect your device to the TV.
- Connect the HDMI Cable:
- Plug one end of the HDMI cable into an available HDMI port on your TV.
- Plug the other end of the HDMI cable into your Samsung device using an HDMI adapter (e.g., USB-C to HDMI adapter for Samsung smartphones with USB-C ports).
- Select the HDMI Input: Use your TV remote to select the HDMI input that corresponds to the port you connected your Samsung device to. This may vary depending on your TV, but it’s typically labeled as “HDMI 1,” “HDMI 2,” etc.
- Display Mirroring: Once connected, your Samsung device’s screen should be mirrored on the TV. You can now watch videos, play games, or use apps on the big screen.
Method 2: Using Smart View (Wireless Connection)

Turn on screen mirroring on your TV
To turn on screen mirroring on Samsung TV, Press the Source button, then select the Screen Mirroring source option. Or using your remote, Select Menu on your remote then navigate to Network, then Screen Mirroring.
- Enable Screen Mirroring: On your Samsung, swipe down from the top of the screen to access the notification panel. Look for the Screen Mirroring Smart View or Quick Connect option and tap it to enable it.
- Select Your TV: Your Samsung device will scan for available TVs with screen mirroring support. Select your TV from the list of available devices.
- Confirm Connection: Depending on your TV, you may need to confirm the connection request on your TV screen.
- Start Screen Mirroring: Once connected, your Samsung device’s screen will be mirrored on the TV. You can now use your device as a remote control.
Method 3: Using Quick Connect
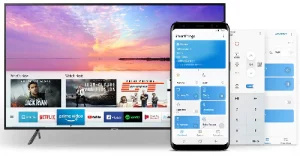
- Swipe down from the top of the screen to display your quick settings
- Tap Quick Connect or Search phone and scan for nearby devices
- Tap ENABLE QUICK CONNECT
- If the option appears on the screen, tap Scan for nearby devices
- Tap the device you want to connect to
- Your device and TV will now be connected and content can be played from your device on your TV. To share content, first, find the files you want to view on your device.
How to share content on Samsung
- Tap the share icon
- Tap Quick Connect or Transfer files to device
- Your TV may request that you allow the connection. Tap Agree, Allow, or OK
Method 4: Screen Casting on Netflix And YouTube on Samsung
- Connect your device and TV to the same Wi-Fi network
- Download the compatible app Netflix or YouTube to your device and TV
- Log in or create an account. Sign into the same account on both your TV and device
- Open the content you want to watch on your device
- Tap the cast icon
- Finally, Select the device you want to watch the content on.
Method 5: Using Samsung DeX (For Select Samsung Phones)
- Connect with USB Cable: If you have a compatible Samsung smartphone, you can use Samsung DeX. Connect your Samsung phone to the TV using a USB-C to HDMI adapter and a standard HDMI cable.
- Switch to DeX Mode: On your phone, open the notification panel and tap “Samsung DeX.” Follow the on-screen instructions to switch to DeX mode.
- Use DeX on the TV: Your phone’s screen will be displayed on the TV, and you can use it like a computer with DeX features.
These are the most common methods for connecting a Samsung F34 to a TV. Depending on your Samsung device model and your TV’s capabilities, you may also have other options like casting using Miracast or using specific apps for screen mirroring. Ensure your TV and device are compatible with the chosen method, and follow the manufacturer’s instructions for the best results.





