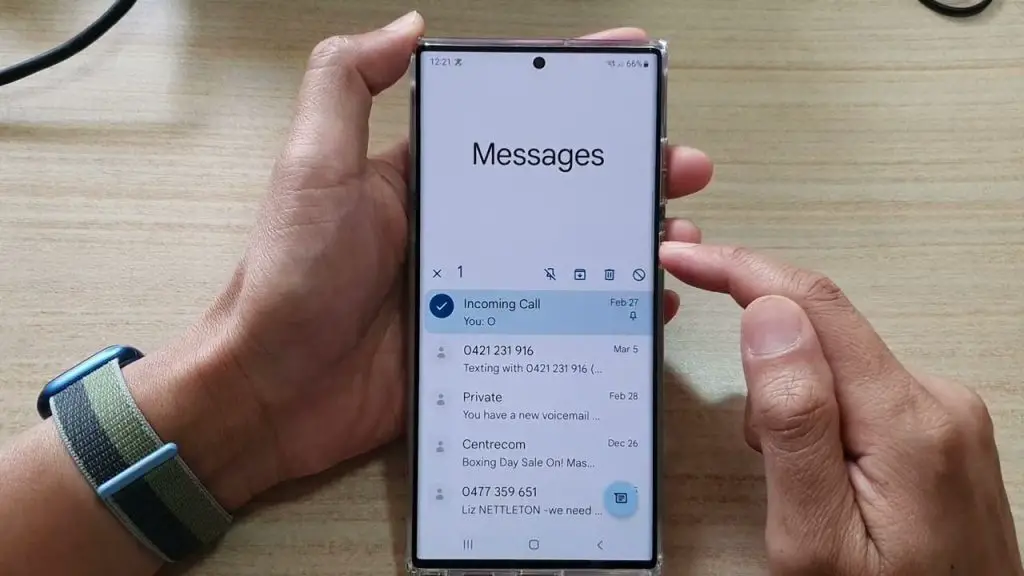
Do you want to delete some messages from your Samsung device and you do not know how to do it? Deleting your message is good for your privacy and other side reasons that are known to you alone as to why you will want it deleted. Whether you need to clear out old conversations or delete specific messages, knowing how to navigate the messaging app is crucial. In this blog entry, I will teach you how to delete your message on any Samsung phone. If by the end you still cannot delete your message successfully, please leave a comment and I will respond to that in the next 24 hours, Follow these simple instructions to declutter your messaging inbox and ensure your private conversations remain just that—private.

Supported Samsung Galaxy Device
- Samsung Galaxy F34
- Samsung Galaxy F32
- Samsung Galaxy F31
- Samsung Galaxy F30
- Samsung Galaxy Z Fold 5
- Samsung Galaxy Z Fold 4, Z Fold 3
- Samsung Galaxy Z Fold 2
- Samsung Galaxy Z Fold
- Samsung Galaxy Z Flip 5
- Samsung Galaxy Z Flip 4
- Samsung Galaxy Z Flip 3
- Samsung Galaxy Z Flip 2
- Samsung Galaxy Z Flip
- Samsung Galaxy M34
- Samsung Galaxy M33
- Samsung Galaxy M32
- Samsung Galaxy M31
- Samsung Galaxy M30
- Samsung Galaxy F54
- Samsung Galaxy F53
- Samsung Galaxy F52
- Samsung Galaxy F51
- Samsung Galaxy F50
- Samsung Galaxy A24
- Samsung Galaxy A23
- Samsung Galaxy A22
- Samsung Galaxy A22
- Samsung Galaxy A21
- Samsung Galaxy A20
- Samsung Galaxy F14
- Samsung Galaxy F13
- Samsung Galaxy F12
- Samsung Galaxy F11
- Samsung Galaxy F10
- Samsung Galaxy M54
- Samsung Galaxy M53
- Samsung Galaxy M52
- Samsung Galaxy M51
- Samsung Galaxy M50
- Samsung Galaxy A54
- Samsung Galaxy A53
- Samsung Galaxy A52
- Samsung Galaxy A51
- Samsung Galaxy A50
- Samsung Galaxy A34
- Samsung Galaxy A33
- Samsung Galaxy A32
- Samsung Galaxy A31
- Samsung Galaxy A30
- Samsung Galaxy M14
- Samsung Galaxy M13
- Samsung Galaxy M12
- Samsung Galaxy M11
- Samsung Galaxy M10
- Samsung Galaxy S23 Ultra
- Samsung Galaxy S23 Plus
- Samsung Galaxy S23
- Samsung Galaxy S23 FE
- Samsung Galaxy S22
- Samsung Galaxy S22 Ultra
- Samsung Galaxy S21
- Samsung Galaxy S21 Ultra
- Samsung Galaxy S20
- Samsung Galaxy S20 Plus
- Samsung Galaxy S20 FE
- Samsung Galaxy S10 Plus
- Samsung Galaxy S10
- Samsung Galaxy S9 Plus
- Samsung Galaxy S8 Plus
- Samsung Galaxy S7
- Samsung Galaxy A14
- Samsung Galaxy A13
- Samsung Galaxy A12
- Samsung Galaxy A11
- Samsung Galaxy A10
- Samsung Galaxy F04
- Samsung Galaxy F03
- Samsung Galaxy F02
- Samsung Galaxy F01
- Samsung Galaxy A04e
- Samsung Galaxy A03e
- Samsung Galaxy A02
- Samsung Galaxy A04s
- Samsung Galaxy A03s
- Samsung Galaxy Xcover 6
- Samsung Galaxy Xcover 5
- Samsung Galaxy Xcover 4
- Samsung Galaxy Xcover 3
- Samsung Galaxy Xcover 2.
Why You Will want to Delete message on your Samsung
There are several reasons why you might want to delete messages on your Samsung device:
- Privacy Concerns: Deleting messages helps maintain your privacy, ensuring that sensitive or personal information is not easily accessible to others who may use your device.
- Storage Space: Messages, especially with attachments, can take up a significant amount of storage space over time. Deleting old messages can free up valuable storage space on your device.
- Organizational Purposes: Clearing out old and unnecessary messages can make it easier to find and manage important conversations and information.
- Security: Deleting messages can be a security measure to prevent unauthorized access to your conversations, especially if you lose your device or it gets stolen.
- Performance: Deleting messages and freeing up storage space can improve the overall performance of your Samsung device, ensuring it runs smoothly.
- Reducing Clutter: Over time, your messaging app can become cluttered with numerous conversations and messages. Deleting unnecessary messages helps declutter your messaging inbox.
- Managing Storage Limits: Some messaging apps have limits on the number of messages they can store. Deleting old messages ensures you stay within these limits and can continue to send and receive messages.
- Clearing Out Spam and Junk: Deleting spam or unsolicited messages is essential to keep your messaging app clean and prevent clutter.
- Keeping Personal Information Secure: Removing messages that contain personal information, like addresses or financial details, can prevent potential data breaches.
- Ending or Closing Chapters: Deleting messages from past relationships or conversations that are no longer relevant can help you move forward and maintain a clean slate.
- Archiving: Some people prefer to delete older messages but archive important conversations for future reference. This can help you maintain a balance between keeping essential information and decluttering your inbox.
Steps to Delete Message on your Samsung Phone
Step 1: Access the Messaging App
- Unlock your Samsung device or wake it up if it’s in sleep mode.
- Locate and tap on the “Messages” app icon, which looks like a speech bubble on most Samsung devices.
Step 2: Open a Conversation
- Inside the Messaging app, you’ll see a list of your conversations. Tap on the conversation that contains the message you want to delete to open it.
Step 3: Select Messages to Delete
- Once you’re in the conversation, find the specific message or messages you want to delete.
- Long-press on the message you want to delete. This action will select the message, and you’ll see a checkmark or other indicator next to it.
Step 4: Delete the Selected Messages
- After selecting the message(s), look for a menu or options icon (usually represented by three dots or lines) on the screen.
- Tap on this icon to access the message options menu.
- In the menu that appears, select “Delete” or a similar option.
Step 5: Confirm Deletion
- A confirmation dialog will appear, asking if you want to delete the selected message(s). Confirm your decision by tapping “Delete” or “OK.”
Step 6: Delete Entire Conversations
- If you want to delete an entire conversation, you can do so by going back to the conversation list (usually by tapping the back arrow or navigating to the main messaging screen).
- Long-press on the conversation you want to delete.
- Look for the menu or options icon and tap it.
- Select “Delete” or a similar option.
- Confirm the deletion when prompted.
Step 7: Empty the Trash
- Some Samsung devices have a “Trash” or “Deleted Items” folder where deleted messages are temporarily stored. If you want to permanently remove messages, you may need to empty this folder.
- Access the Trash or Deleted Items folder within the Messaging app.
- Select the messages you want to permanently delete and follow the same steps as earlier to delete them.
- Confirm the permanent deletion.
That’s it! You’ve successfully deleted messages on your Samsung device. Keep in mind that the specific names and locations of options may vary slightly depending on your Samsung device model and the version of the Android operating system it’s running.
How to Automatically Delete Messages on Your Samsung
There is a message setting you can use to automatically delete messages on your Samsung smartphone. These settings delete the messages on your device once they hit a certain threshold. Follow the steps below to automatically delete your messages:
- On Samsung Galaxy phones, there is an option to automatically delete old messages on the phone.
- Open the conversation list in the Messaging app for Samsung.
- Press the Menu button on your phone to access the quick settings menu.
- Choose “Settings” to open the Messages app settings screen.
- In the settings screen, you can find the “Delete old messages” option.
- Enable this option to automatically remove old messages when the maximum number of messages is reached.
- For instance, text messages are limited to 200 per conversation, and multimedia messages are restricted to 20 per conversation.
Conclusion
Deleting messages on your Samsung phone is a straightforward procedure. I know by now you must have gotten rid of that message already.
We have helped you understand through this post why you may need to delete some messages on your device and take steps to delete those messages as well.
Last, we talk about how you can delete messages automatically. If you still have any issues deleting messages on your Samsung device, please leave a comment and our team will respond to you within 24 hours. Thank you for reading.





