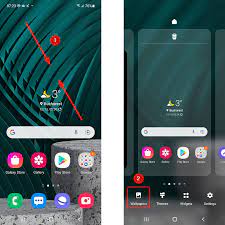
Have you ever found yourself wanting to change the look of your Samsung smartphone but were unsure how to delete the current wallpaper? Whether it’s to replace a wallpaper that no longer suits your style or to free up some storage space, deleting wallpapers on your Samsung device is a simple process. In this blog entry, I will be guiding you on how you can delete your wallpaper on your Samsung device. At the end of this post, if you still have issues deleting your wallpaper, please leave a comment and I will respond to that within 24 hours.
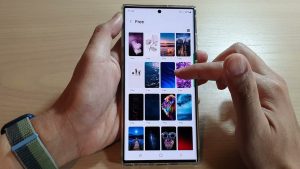
Supported Samsung Galaxy Device
- Samsung Galaxy F34
- Samsung Galaxy F32
- Samsung Galaxy F31
- Samsung Galaxy F30
- Samsung Galaxy Z Fold 5
- Samsung Galaxy Z Fold 4, Z Fold 3
- Samsung Galaxy Z Fold 2
- Samsung Galaxy Z Fold
- Samsung Galaxy Z Flip 5
- Samsung Galaxy Z Flip 4
- Samsung Galaxy Z Flip 3
- Samsung Galaxy Z Flip 2
- Samsung Galaxy Z Flip
- Samsung Galaxy M34
- Samsung Galaxy M33
- Samsung Galaxy M32
- Samsung Galaxy M31
- Samsung Galaxy M30
- Samsung Galaxy F54
- Samsung Galaxy F53
- Samsung Galaxy F52
- Samsung Galaxy F51
- Samsung Galaxy F50
- Samsung Galaxy A24
- Samsung Galaxy A23
- Samsung Galaxy A22
- Samsung Galaxy A22
- Samsung Galaxy A21
- Samsung Galaxy A20
- Samsung Galaxy F14
- Samsung Galaxy F13
- Samsung Galaxy F12
- Samsung Galaxy F11
- Samsung Galaxy F10
- Samsung Galaxy M54
- Samsung Galaxy M53
- Samsung Galaxy M52
- Samsung Galaxy M51
- Samsung Galaxy M50
- Samsung Galaxy A54
- Samsung Galaxy A53
- Samsung Galaxy A52
- Samsung Galaxy A51
- Samsung Galaxy A50
- Samsung Galaxy A34
- Samsung Galaxy A33
- Samsung Galaxy A32
- Samsung Galaxy A31
- Samsung Galaxy A30
- Samsung Galaxy M14
- Samsung Galaxy M13
- Samsung Galaxy M12
- Samsung Galaxy M11
- Samsung Galaxy M10
- Samsung Galaxy S23 Ultra
- Samsung Galaxy S23 Plus
- Samsung Galaxy S23
- Samsung Galaxy S23 FE
- Samsung Galaxy S22
- Samsung Galaxy S22 Ultra
- Samsung Galaxy S21
- Samsung Galaxy S21 Ultra
- Samsung Galaxy S20
- Samsung Galaxy S20 Plus
- Samsung Galaxy S20 FE
- Samsung Galaxy S10 Plus
- Samsung Galaxy S10
- Samsung Galaxy S9 Plus
- Samsung Galaxy S8 Plus
- Samsung Galaxy S7
- Samsung Galaxy A14
- Samsung Galaxy A13
- Samsung Galaxy A12
- Samsung Galaxy A11
- Samsung Galaxy A10
- Samsung Galaxy F04
- Samsung Galaxy F03
- Samsung Galaxy F02
- Samsung Galaxy F01
- Samsung Galaxy A04e
- Samsung Galaxy A03e
- Samsung Galaxy A02
- Samsung Galaxy A04s
- Samsung Galaxy A03s
- Samsung Galaxy Xcover 6
- Samsung Galaxy Xcover 5
- Samsung Galaxy Xcover 4
- Samsung Galaxy Xcover 3
- Samsung Galaxy Xcover 2.
Why Would You Want to Delete Your Samsung Wallpaper?
Before we delve into the step-by-step guide on removing wallpapers from your Samsung device, let’s discuss some common reasons why you might want to do so:
- Change of Style: You might want to refresh your device’s look with a new wallpaper that matches your current mood or style.
- Free Up Space: Wallpapers, especially high-resolution ones, can take up valuable storage space on your device. Deleting unused wallpapers can help free up storage.
- Performance issue: If you’re experiencing performance issues, deleting resource-intensive live wallpapers or corrupted wallpapers could potentially resolve them.
- Now that you have seen some reasons why you need to delete that wallpaper. We should go right in and see how you can get that done now. Trust me, it’s an easy process;
How to Delete Wallpaper on Samsung Smartphones
Method 1: Removing Lock Screen Wallpaper
- Open Settings.
- Scroll and tap Display.
- Select Wallpaper.
- Tap Lock screen, then choose None.
- Tap Apply or Save to confirm.
Method 2: Removing Home Screen Wallpaper
- Go to your Android home screen.
- Tap and hold, then click on Wallpapers.
- Choose a new wallpaper from your Gallery.
Set the new wallpaper for the Home Screen.
Alternatively:
- Open Android Settings.
- Select Display, then Wallpaper.
- Choose Home screen.
- Tap None to remove the current background.
- Tap Apply or Save to confirm.
Method 3: Removing Wallpaper through Photos App
- Open the Photos app.
- Find the photo or background image you want to delete.
- Tap and hold the photo until a checkmark appears.
- Select additional photos to delete.
- Tap the trash can icon.
- Confirm by tapping Delete or Remove.
Step 4: Uninstall Wallpaper with a File Manager App
- Get and install a file manager application from the Google Play Store.
- Launch the application and locate the folder containing the wallpaper file.
- Long-press the wallpaper image you wish to eliminate.
- Choose the option “Delete” or “Remove.”
- Tap “OK” to confirm the removal.
What you should do if Wallpaper Could not Delete
Sometimes, you may encounter wallpaper that may not be deleted even after following all the tutorials in this post. Is there anything I can do? You may ask. Yes, in a situation when you can’t delete a wallpaper, I will advise you should factory reset your device and it will automatically remove such wallpaper.
Wallpaper may refuse deletion due to corruption and or the presence of viruses that may harm your device. If it persists, contact the Samsung help center for help or visit a Samsung-approved repair center for help.
How to Set a New Wallpaper from the Home Screen
- Long-press any empty space on your home screen.
- Tap “Wallpapers.”
- Choose “My wallpapers” or “Gallery” (or “Explore more wallpapers” for more options).
- If you picked “My wallpapers,” select your preferred wallpaper. If you chose “Gallery,” tap the image(s) or video(s) you want and then tap “Done.”
- Decide if you want to set it as “Home screen,” “Lock screen,” or both.
Note: If you selected multiple images, you can only set them on the “Lock screen.” - Preview and adjust your wallpaper if needed by zooming or moving it.
Note: Downloaded wallpapers can’t be repositioned. - Tap “Set on Home screen,” “Set on Lock screen,” or “Set on Home and Lock screens” to save your new wallpaper.
Conclusion
Now, managing your home and lock screen wallpapers on your Android phone is a breeze! You no longer have to be stuck with those dull, outdated wallpapers. Follow the steps to set up a new wallpaper on your Samsung device and give it that new look.
However, it’s essential to ensure that all your changes are securely saved to enjoy your fresh, personalized look fully.
If you run into any difficulties while attempting to remove wallpapers on your Android device, don’t worry. You can consult your device’s manual for guidance or reach out to the manufacturer’s support for assistance.





