
I will show you easy steps to download music on your Samsung device in this blog post. If that is what you want, then keep reading this post until the end. I promise you that in the end, you will be able to download music on your Samsung device and even go as far as customizing your playlist. Enough of the talking, let us get right into it now.
Supported Samsung Galaxy Device
- Samsung Galaxy F34
- Samsung Galaxy F32
- Samsung Galaxy F31
- Samsung Galaxy F30
- Samsung Galaxy Z Fold 5
- Samsung Galaxy Z Fold 4, Z Fold 3
- Samsung Galaxy Z Fold 2
- Samsung Galaxy Z Fold
- Samsung Galaxy Z Flip 5
- Samsung Galaxy Z Flip 4
- Samsung Galaxy Z Flip 3
- Samsung Galaxy Z Flip 2
- Samsung Galaxy Z Flip
- Samsung Galaxy M34
- Samsung Galaxy M33
- Samsung Galaxy M32
- Samsung Galaxy M31
- Samsung Galaxy M30
- Samsung Galaxy F54
- Samsung Galaxy F53
- Samsung Galaxy F52
- Samsung Galaxy F51
- Samsung Galaxy F50
- Samsung Galaxy A24
- Samsung Galaxy A23
- Samsung Galaxy A22
- Samsung Galaxy A22
- Samsung Galaxy A21
- Samsung Galaxy A20
- Samsung Galaxy F14
- Samsung Galaxy F13
- Samsung Galaxy F12
- Samsung Galaxy F11
- Samsung Galaxy F10
- Samsung Galaxy M54
- Samsung Galaxy M53
- Samsung Galaxy M52
- Samsung Galaxy M51
- Samsung Galaxy M50
- Samsung Galaxy A54
- Samsung Galaxy A53
- Samsung Galaxy A52
- Samsung Galaxy A51
- Samsung Galaxy A50
- Samsung Galaxy A34
- Samsung Galaxy A33
- Samsung Galaxy A32
- Samsung Galaxy A31
- Samsung Galaxy A30
- Samsung Galaxy M14
- Samsung Galaxy M13
- Samsung Galaxy M12
- Samsung Galaxy M11
- Samsung Galaxy M10
- Samsung Galaxy S23 Ultra
- Samsung Galaxy S23 Plus
- Samsung Galaxy S23
- Samsung Galaxy S23 FE
- Samsung Galaxy S22
- Samsung Galaxy S22 Ultra
- Samsung Galaxy S21
- Samsung Galaxy S21 Ultra
- Samsung Galaxy S20
- Samsung Galaxy S20 Plus
- Samsung Galaxy S20 FE
- Samsung Galaxy S10 Plus
- Samsung Galaxy S10
- Samsung Galaxy S9 Plus
- Samsung Galaxy S8 Plus
- Samsung Galaxy S7
- Samsung Galaxy A14
- Samsung Galaxy A13
- Samsung Galaxy A12
- Samsung Galaxy A11
- Samsung Galaxy A10
- Samsung Galaxy F04
- Samsung Galaxy F03
- Samsung Galaxy F02
- Samsung Galaxy F01
- Samsung Galaxy A04e
- Samsung Galaxy A03e
- Samsung Galaxy A02
- Samsung Galaxy A04s
- Samsung Galaxy A03s
- Samsung Galaxy Xcover 6
- Samsung Galaxy Xcover 5
- Samsung Galaxy Xcover 4
- Samsung Galaxy Xcover 3
- Samsung Galaxy Xcover 2.
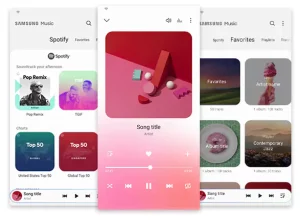
Can I Download Free Music to My Samsung Galaxy Device?
Yes, you can find free music for your Samsung Galaxy device, but it’s essential to know where to look and the available options:
Galaxy Apps Store and Google Play Store:
- Both stores occasionally offer free music, either for promotional periods or longer durations.
- The availability of free content varies, so I recommend checking these stores regularly to discover free tracks.
Streaming Services with Free Accounts:
- Services like Spotify provide free accounts, but they come with limitations, such as limited skips and occasional advertisements.
Amazon Music:
- If you’ve purchased physical albums through Amazon, you may access free MP3s related to those purchases (availability depends on when you bought them).
- Amazon Music also offers a substantial library of free music tracks.
Specialized Platforms:
- Platforms like NoiseTrade, AudioMack, and SoundCloud are excellent sources for free music.
- Musicians often share promotional tracks for free or you can donate to them.
Transfer Music from PC:
- You can also transfer music files directly from your PC to your Samsung Galaxy device.
By exploring these options, you can personalize your music collection on your Samsung Galaxy device with free and legal music downloads. Keep in mind that availability may change over time, so regularly check these sources to expand your music library.
How to Download Music from Your PC and Add it to Your Samsung Device
Enjoying your favorite music on your Samsung device is a breeze when you transfer music files from your PC. Here’s a step-by-step guide to help you do just that:
1. Connect Your Device:
- Use the provided USB cable to connect your Samsung device to your computer.
2. Allow Data Access:
- If prompted on your device to allow your computer access to your phone’s data, tap “Allow.”
3. Enable File Transfer:
- Swipe down from the top of your device’s screen to access the notification panel.
- Look for the notification from the Android system that says “Tap for other USB options.”
- Tap on this notification.
4. Choose File Transfer Option:
- You’ll now see options for how you want to use the USB connection. Select the one that allows for “Transferring files” (sometimes labeled as “File Transfer” or “MTP mode”).
5. Open File Explorer on Your PC:
- On your PC, open the File Explorer (Windows) or Finder (Mac).
- You should see your Samsung device listed among the connected devices.
6. Navigate to Music Folder:
- Click on your Samsung device to open it in File Explorer or Finder.
- Locate and click on the “Music” folder on your device.
7. Copy and Paste Music Files:
- In the “Music” folder, you can now copy and paste your music files from your PC. Simply drag and drop or use the copy-paste function to transfer your music.
Once you’ve completed these steps, your music files will be on your Samsung device, ready to enjoy. Whether it’s your favorite songs or custom playlists, you can now listen to your music wherever you go and you do not have to worry about network as the music files are directly on your device.
Managing Your Music Collection with the Samsung Music App
Adding music to the Samsung Music app is a seamless process. The app automatically scans your device for music files, making it effortless to enjoy your favorite tunes. Here’s how it works:
Automatic Scanning:
- Whenever you open the Samsung Music app, it automatically scans your device for music files.
- Any music files it finds are instantly added to your library.
Get Started:
- To start enjoying music on the app, all you need to do is download or add music to your device.
Removing Music:
Removing music from the Samsung Music app is straightforward. Follow these steps:
Tap and Hold:
- Open the app and find the track you want to remove from your music library.
Delete Action:
- Tap and hold the track.
- After a moment, a menu will appear, and one of the options will be “Delete.”
- Tap “Delete.”
Confirmation:
- The app will then ask you to confirm your action to remove the track.
- Tap “Delete” once more to confirm.
By following these steps, you can easily manage your music collection on the Samsung Music app. Whether you’re adding new tracks to enjoy or removing ones you no longer want, it’s a user-friendly experience that ensures your music library stays just the way you like it.
How to Personalize Your Music Collection on the Samsung Music App
Adding a Track to Your Favorites:
Select Your Desired Track:
- Within the Samsung Music app, choose any track you wish to mark as a favorite. This can be done from any section of the app.
Open the Full Track:
- To access the full track details, tap on the song’s name.
Favorite the Track:
- Locate the favorite icon, which resembles a heart.
- Tap this heart icon, and it will be filled in to indicate that the track has been added to your favorites.
Adding an Album to Your Favorites:
Navigate to Albums:
- Swipe left or right within the app until you reach the “Albums” section.
Choose the Album:
- Select the album you want to include in your favorites list.
Favorite the Album:
- Tap the favorite icon, which also appears as a heart, typically located within the album’s details.
Accessing Your Favorites:
- To enjoy your favorite tracks conveniently, go to the “Favourite Tracks” section within the app. This section creates a playlist comprised of all your favorite songs, making it easy to access them in one place.
- Your favorite albums are also prominently displayed in the app. Simply tap on any of these albums to start listening and relishing your preferred music.
By following these steps, you can easily tailor your music collection on the Samsung Music app to include your most cherished tracks and albums, making your music experience more enjoyable and personalized.
Conclusion
Downloading and adding music to your Samsung is an easy task. As we have seen from this post, there are different ways you can achieve this and each is simpler than the one before. I hope this post has helped you to maximize the use of the Samsung music app. If you still have a problem please leave a comment and I will respond to it in no time.




