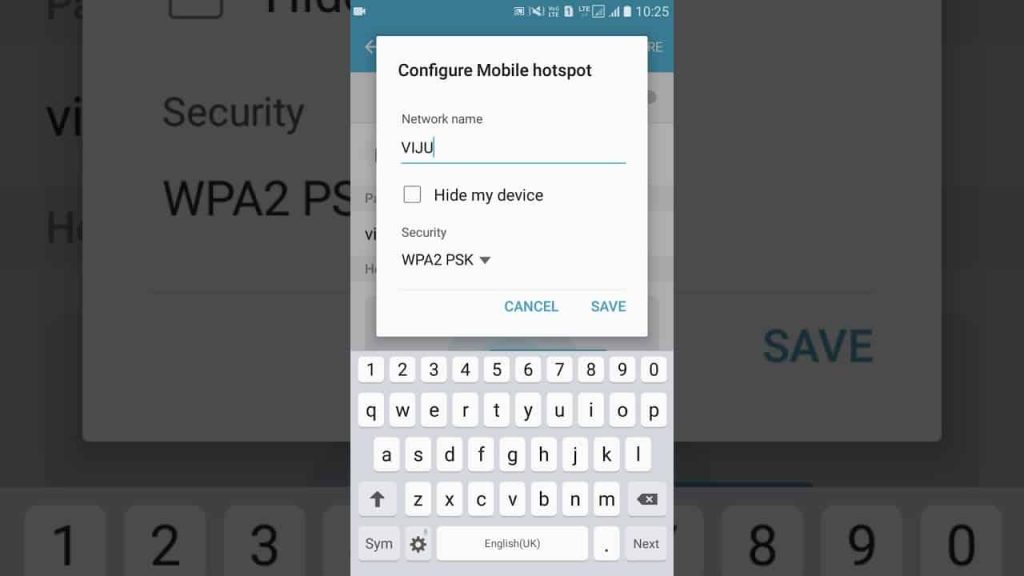
Hello reader, are you looking for a hotspot on a Samsung phone? We understand that having a new device can be frustrating to configure sometimes. Do not worry yourself, that is why we are here to assist you with all the How-Tos you can ever think of and to assist you DIYs your Samsung troubleshoots. Follow this post to find out where to find hotspots on Samsung.
Supported Samsung Galaxy Device
- Samsung Galaxy F34
- Samsung Galaxy F32
- Samsung Galaxy F31
- Samsung Galaxy F30
- Samsung Galaxy Z Fold 5
- Samsung Galaxy Z Fold 4, Z Fold 3
- Samsung Galaxy Z Fold 2
- Samsung Galaxy Z Fold
- Samsung Galaxy Z Flip 5
- Samsung Galaxy Z Flip 4
- Samsung Galaxy Z Flip 3
- Samsung Galaxy Z Flip 2
- Samsung Galaxy Z Flip
- Samsung Galaxy M34
- Samsung Galaxy M33
- Samsung Galaxy M32
- Samsung Galaxy M31
- Samsung Galaxy M30
- Samsung Galaxy F54
- Samsung Galaxy F53
- Samsung Galaxy F52
- Samsung Galaxy F51
- Samsung Galaxy F50
- Samsung Galaxy A24
- Samsung Galaxy A23
- Samsung Galaxy A22
- Samsung Galaxy A22
- Samsung Galaxy A21
- Samsung Galaxy A20
- Samsung Galaxy F14
- Samsung Galaxy F13
- Samsung Galaxy F12
- Samsung Galaxy F11
- Samsung Galaxy F10
- Samsung Galaxy M54
- Samsung Galaxy M53
- Samsung Galaxy M52
- Samsung Galaxy M51
- Samsung Galaxy M50
- Samsung Galaxy A54
- Samsung Galaxy A53
- Samsung Galaxy A52
- Samsung Galaxy A51
- Samsung Galaxy A50
- Samsung Galaxy A34
- Samsung Galaxy A33
- Samsung Galaxy A32
- Samsung Galaxy A31
- Samsung Galaxy A30
- Samsung Galaxy M14
- Samsung Galaxy M13
- Samsung Galaxy M12
- Samsung Galaxy M11
- Samsung Galaxy M10
- Samsung Galaxy S23 Ultra
- Samsung Galaxy S23 Plus
- Samsung Galaxy S23
- Samsung Galaxy S23 FE
- Samsung Galaxy S22
- Samsung Galaxy S22 Ultra
- Samsung Galaxy S21
- Samsung Galaxy S21 Ultra
- Samsung Galaxy S20
- Samsung Galaxy S20 Plus
- Samsung Galaxy S20 FE
- Samsung Galaxy S10 Plus
- Samsung Galaxy S10
- Samsung Galaxy S9 Plus
- Samsung Galaxy S8 Plus
- Samsung Galaxy S7
- Samsung Galaxy A14
- Samsung Galaxy A13
- Samsung Galaxy A12
- Samsung Galaxy A11
- Samsung Galaxy A10
- Samsung Galaxy F04
- Samsung Galaxy F03
- Samsung Galaxy F02
- Samsung Galaxy F01
- Samsung Galaxy A04e
- Samsung Galaxy A03e
- Samsung Galaxy A02
- Samsung Galaxy A04s
- Samsung Galaxy A03s
- Samsung Galaxy Xcover 6
- Samsung Galaxy Xcover 5
- Samsung Galaxy Xcover 4
- Samsung Galaxy Xcover 3
- Samsung Galaxy Xcover 2.
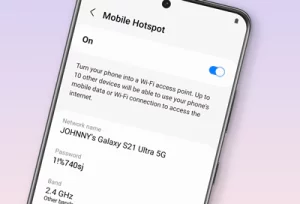
Things to Consider Before Using a Hotspot
Before you dive into using a mobile hotspot, it’s essential to keep several key factors in mind to ensure a smooth and cost-effective experience:
- Tethering Plan Requirement: To utilize a mobile hotspot, you must have a tethering plan as part of your service account with your carrier. The tethering plan here suggests that you should pay more for your internet subscription. Do not use the same plan you were using for just your phone and you extend it to other devices and expect it to last.
- Possible Additional Charges: Be aware that some carriers may impose extra charges for tethering or for data overages incurred while using tethering. To avoid being overcharged by your carrier at billing time, make sure you contact them to get any suggestions on feature billing using Hotspot.
- Battery Drain and Data Usage: Mobile hotspots can be power-hungry and can consume your device’s battery more rapidly than usual. Additionally, using a hotspot actively utilizes your data service. Keep an eye on your data usage to prevent exceeding your plan’s limits.
- App Data Usage: When a mobile hotspot is active, your device’s apps may automatically use the mobile hotspot’s data service. Be cautious about background data usage to avoid unexpected data consumption.
- Roaming Charges: If you’re traveling and decide to use your phone or tablet as a hotspot while outside your carrier’s coverage area, be aware that roaming can lead to extra data charges. Check your carrier’s roaming policies and consider alternative connectivity options in such situations.
- Wi-Fi Disabling: It’s important to note that activating a mobile hotspot typically disables your device’s Wi-Fi connection. This means your device won’t be able to connect to Wi-Fi networks while the hotspot is active. Keep this in mind when deciding to use a hotspot.
- Device Compatibility: While LTE-enabled tablets are generally capable of creating hotspots, regular tablets without this feature may not have hotspot functionality. Ensure your device supports hotspot creation before attempting to use this feature.
Always check with your carrier for specific details and guidelines related to your hotspot usage to make the most informed choices.
How to Activate Mobile Hotspot
A hotspot is a feature on a mobile device that allows you to share your device’s internet connection with other devices. It is a feature that comes in handy when you want to access the internet through your PC and you are in a location out of reach of maybe your work Wifi. Whether you’re on a road trip, at a coffee shop without Wi-Fi, or in a remote location, creating a Mobile Hotspot can be a lifesaver. I will guide you on steps to activate mobile hotspot in this section of the post. Follow bellow to find out:
Step 1: Access the Settings
First, unlock your smartphone and navigate to the Settings app. It’s usually represented by a gear or cogwheel icon. Once you’ve found it, tap on it to enter the device’s settings menu.
Step 2: Locate Mobile Hotspot and Tethering
Inside the Settings menu, you’ll find various options related to your device’s configuration. Scroll down or search for the “Connections” category. Once you’ve located it, tap on it to access additional connectivity settings.
Step 3: Enable Mobile Hotspot
Within the Connections menu, you’ll find the “Mobile Hotspot and Tethering” option. This is where the magic happens. Go ahead and tap on it to proceed.
Step 4: Activate Mobile Hotspot
Now, you should see a switch or button labeled “Mobile Hotspot.” To share your mobile data with other devices, simply tap the switch to turn on Mobile Hotspot. Once activated, you’ll notice the Mobile Hotspot icon appear in the status bar of your smartphone. This icon typically looks like a small hotspot symbol or two arrows forming a circular shape.
You’ve successfully set up your Mobile Hotspot, and it’s ready to provide internet connectivity to other devices. You can connect laptops, tablets, other smartphones, or any Wi-Fi-enabled device to your Mobile Hotspot just like you would with a regular Wi-Fi network. Keep in mind that using your Mobile Hotspot may consume data from your mobile plan, so it’s essential to monitor your data usage if you have limited data. Additionally, consider securing your Mobile Hotspot with a strong password to prevent unauthorized access. Enjoy the convenience of staying connected on the go with your Mobile Hotspot!
Configuring and Personalizing Your Hotspot Settings
If you are wondering how you will get to configure and personalize your settings for your Hotspot, this section will explain that. You will get to know how you can add an extra layer of security to your hotspot rather than leaving it with the default password. Here’s a step-by-step guide:
Step 1: Access the Mobile Hotspot Menu
To begin the configuration process, open your device’s settings and locate the “Mobile Hotspot” option. This step is usually found in the “Connections” or “Network” section of your device’s settings menu. Tap on “Mobile Hotspot” to access the hotspot settings.
Step 2: Enter the Configuration Menu
Once you’re in the Mobile Hotspot section, look for the “Configure” option. Tapping on “Configure” will allow you to access and modify various settings related to your hotspot.
Step 3: Customize Your Hotspot
In the configuration menu, you’ll find several options to personalize your hotspot:
- Network Name (SSID): This is the name that other devices will see when searching for available Wi-Fi networks. You can set it to something unique or easily recognizable.
- Security: Enhancing the security of your hotspot is crucial to protect your data and prevent unauthorized access. You can select the level of security you prefer, with options like WPA2, WPA3, or others, depending on your device.
- Password: Changing the default password is essential for security. Create a strong, unique password that’s difficult for others to guess. A strong password typically includes a combination of letters, numbers, and special characters.
- Band (Frequency): Depending on your device, you may have the option to choose between 2.4 GHz and 5 GHz bands. The 5 GHz band typically offers faster speeds but has a shorter range compared to the 2.4 GHz band. Select the one that suits your needs best.
By doing these, you have just changed the setting on your Hotspot to the one that best suits you. Customizing the network name and password not only adds a personal touch but also ensures the security of your connection. Remember to keep your password safe and avoid using easily guessable information, such as birthdays, common words, or pet names.
Once you’ve made the desired changes, save your settings, and your hotspot will be ready to provide a secure and personalized internet connection to your connected devices. Doing this will have a significant change to the security of your Hotspot.
Conclusion
I know by now, that finding and configuring your hotspot will not be an issue for you again. If you still have a problem doing this or have any related issue that was not mentioned in this post, please leave a comment and our admin will respond to that in no time.





