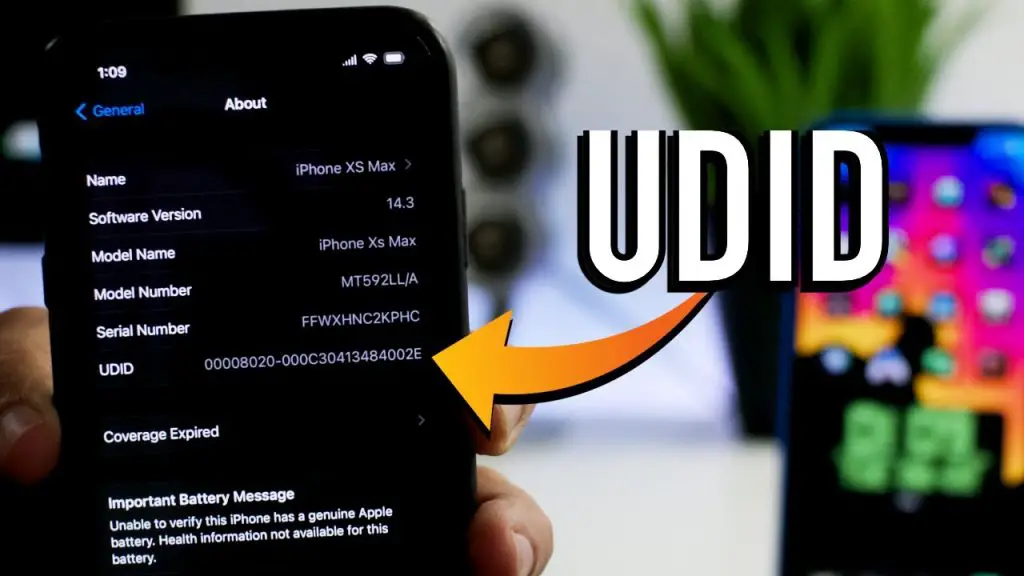
Unlocking the secrets of your iPhone just got easier! In this blog post, we’ll show you a hassle-free method for finding your UDID on any iPhone, and the best part is, that you won’t need a computer. Whether you’re an app developer or simply curious about your device’s unique identifier, we’ve got you covered. Let’s dive into the world of UDIDs and discover how to access them effortlessly.
All Supported iPhone Devices
- iPhone 15
- iPhone 15 Plus
- iPhone 15 Pro
- iPhone 15 Pro Max
- iPhone 14
- iPhone 14 Pro
- iPhone 14 Pro Max
- iPhone 13
- iPhone 13 Mini
- iPhone 13 Pro
- iPhone 13 Pro Max
- iPhone 12 Mini
- iPhone 12
- iPhone 12 Pro
- iPhone 12 Pro Max
- iPhone 11
- iPhone 11 Pro
- iPhone 11 Pro Max
- iPhone XR
- iPhone XS Max
- iPhone XS
- iPhone X
- iPhone 8 Plus
- iPhone 8
- iPhone SE (1st + 2nd Gen)
- iPhone 7 Plus
- iPhone 7
- iPhone 6s Plus
- iPhone 6s
- iPhone 6
How to Find UDID on All iPhones
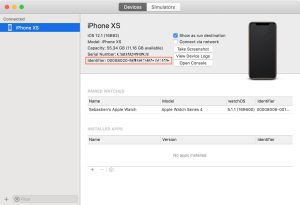
To find the Unique Device Identifier of your iPhone, here’s an in-depth guide on how to find it:
Step 1: Access Safari
- Begin by opening the Safari web browser on your iOS device. This can typically be found on your home screen.
Step 2: Visit the UDID Retrieval Website
- In Safari, navigate to the website https://get.udid.io/. This website provides a convenient method for retrieving your UDID.
Step 3: Initiate UDID Retrieval
- On the website, you’ll find a button labeled ‘Tap to Find UDID’. Click this button to start the process. You may be prompted to allow the installation of a Profile. To proceed, press ‘Allow’.
Step 4: Access Device Settings
- After granting permission for the Profile installation, exit Safari and go to your device’s ‘Settings’. You can usually find the ‘Settings’ app on your home screen.
Step 5: Locate the Downloaded Profile
- Inside ‘Settings’, scroll down, and you’ll notice an option named ‘Profile Downloaded’ at the top of the screen. Click on it to access the downloaded Profile.
Step 6: Follow Profile Instructions
- In the ‘Profile Downloaded’ section, you’ll find instructions related to the Profile installation. Follow these instructions carefully to complete the process.
Step 7: Return to UDID Retrieval Website
- Once the Profile is successfully installed, your device will automatically redirect you back to https://get.udid.io/. Now, you will be able to view your UDID on the website.
Step 8: Note Down Your UDID
- Locate and make a note of your UDID on the website. It’s a unique alphanumeric string that identifies your specific device.
If you have followed the steps above well and do not skip or jump, you should have your UDID by now.
How to Find Your iPhone UDID Without iTunes
If you’re using macOS Catalina and want to locate your iPhone UDID with no iTunes, you can follow these simple steps:
Step 1: Connect Your iPhone
- Ensure that your iPhone is connected to your macOS Catalina Mac using a USB cable.
Step 2: Open Finder
- Launch the Finder application on your Mac. You can typically find Finder in your dock or by clicking on the Finder icon in your Applications folder.
Step 3: Locate Your iPhone
- In the Finder sidebar, you’ll see a list of devices. Select your iPhone from this list. It should be listed under the “Locations” section.
Step 4: Access the ‘General’ Tab
- After selecting your iPhone, a window with several tabs will appear. Click on the ‘General’ tab.
Step 5: Identify the UDID
- Below your device’s name and details, you’ll see a text string. This text string is your iPhone’s UDID. It’s typically a long alphanumeric code that uniquely identifies your device.
Step 6: Record Your UDID
- Take note of the UDID or copy it to your clipboard. You can use your device UDID now anytime. Congrats!
By following these steps, macOS Catalina users can easily find their iPhone’s UDID without relying on iTunes. This unique identifier is essential for various purposes, including app development, beta testing, and device registration. Always be cautious when sharing your UDID and ensure it’s used for legitimate and secure purposes.
How to Find Your iPhone 11 or iPhone 11 Pro UDID on Mac
If you’re looking to find your iPhone 11 or iPhone 11 Pro’s UDID on your Mac without using iTunes, follow these straightforward steps:
Step 1: Connect Your iPhone to Your Mac
- Plug your iPhone into your Mac using a USB cable.
Step 2: Access System Information
- Click on the Apple logo located in the top-left corner of your Mac’s menu bar.
Step 3: Select “About This Mac”
- From the drop-down menu, choose “About This Mac.”
Step 4: Open System Report
- In the “About This Mac” window, click on “System Report.”
Step 5: Find Your iPhone
- Under the “USB” section, you’ll see a list of connected USB devices, including your iPhone.
Step 6: Copy the Serial Number
- Locate your iPhone in the list and click on it. In the bottom part of the window, you’ll find the Serial Number label. Copy this value.
Step 7: Adjust the Serial Number
- Paste the copied value into a note-taking app of your choice. After the eighth digit in the serial number, add a hyphen (“-“).
By following these simple steps, you can easily find and format your iPhone 11 or iPhone 11 Pro’s UDID on your Mac. This information can be useful for various purposes, such as app development and device registration.
Conclusion
By now you are ready to put what you have learned in this blog post into practice. Whether it’s beta testing apps, registering your device, or simply satisfying your curiosity, you now have the know-how to access your iPhone’s unique identifier on the go. I am glad that this blog has been of help to you and that you can find this post useful. You can check out other interesting topics that our thoughtful admins have written, I promise it will be worth it. Happy exploring.





