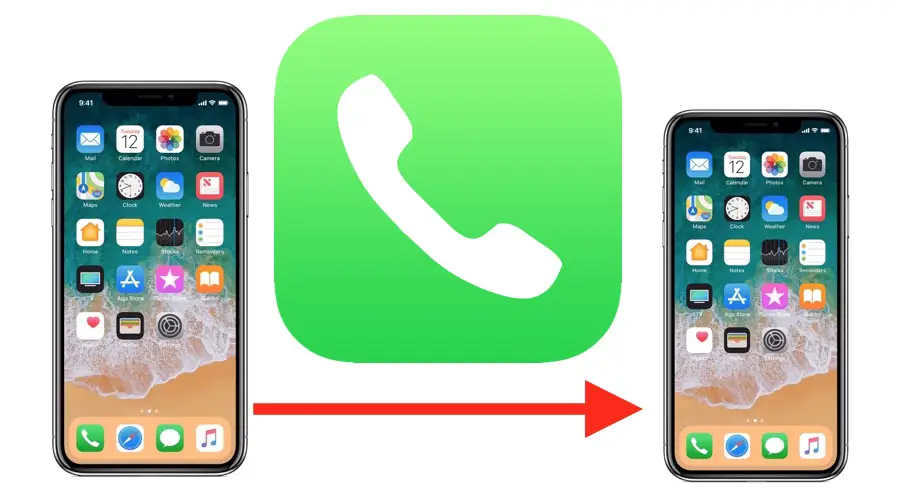
If your line is a business line and you do not want to keep your callers waiting, you can redirect that call to another phone and that is called “Call Forwarding.” In this post, I will guide you to set up call forwarding on your iPhone.
Supported iPhone Devices
- iPhone 15
- iPhone 15 Plus
- iPhone 15 Pro
- iPhone 15 Pro Max
- iPhone 14
- iPhone 14 Pro
- iPhone 14 Pro Max
- iPhone 13
- iPhone 13 Mini
- iPhone 13 Pro
- iPhone 13 Pro Max
- iPhone 12 Mini
- iPhone 12
- iPhone 12 Pro
- iPhone 12 Pro Max
- iPhone 11
- iPhone 11 Pro
- iPhone 11 Pro Max
- iPhone XR
- iPhone XS Max
- iPhone XS
- iPhone X
- iPhone 8 Plus
- iPhone 8
- iPhone SE (1st + 2nd Gen)
- iPhone 7 Plus
- iPhone 7
- iPhone 6s Plus
- iPhone 6s
- iPhone 6
Why Set up a Call waiting
Setting up call waiting on your phone can be advantageous for several reasons, enhancing your overall communication experience. Here are four compelling reasons to enable call waiting:
- Never Miss Important Calls: Call waiting ensures that you never miss crucial or urgent calls while you’re already engaged in another conversation. When someone tries to reach you while you’re on a call, call waiting allows the incoming call to be put on hold temporarily, giving you the option to answer the new call or continue with your current one.
- Enhanced Communication Efficiency: Call waiting promotes efficient communication management. Instead of having to check voicemail or return missed calls later, you can seamlessly switch between conversations, making your interactions smoother and more immediate. This is beneficial for both personal and business communication, as it reduces delays and streamlines conversations.
- Multi-Tasking Capability: Enabling call waiting enables you to multitask effectively. Whether you’re in the middle of a work-related call or a personal conversation, call waiting empowers you to quickly attend to incoming calls without interrupting your ongoing discussions.
- Flexibility and Convenience: Call waiting provides flexibility in managing your calls. You have the freedom to decide whether to accept, decline, or hold an incoming call, depending on its importance or relevance.
How to Forward Calls on iPhone
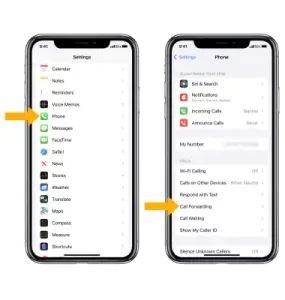
To configure call forwarding on your device, follow these steps to ensure that it redirects incoming calls to the desired phone number:
- Start by accessing the “Settings” application on your device. You can usually find this app icon on your home screen or in the app drawer.
- Scroll down through the settings menu until you come across the “Phone” option. It’s typically about halfway down the list. Tap on “Phone” to access its settings.
- Inside the “Phone” settings, you’ll see various options related to your phone’s calling features. Look for “Call Forwarding” and tap on it to proceed.
- To activate call forwarding, you’ll need to toggle the switch to the right. This action turns on call forwarding, allowing you to redirect incoming calls.
- Once you’ve enabled call forwarding, you should see an option labeled “Forward To.” Tap on this option to specify the phone number where you want your calls to be diverted.
- A screen will appear, prompting you to enter the desired phone number. Carefully type in the complete phone number, including the area code, and double-check to ensure its accuracy.
- After entering the forwarding phone number, review it one more time to make sure it’s correct. Accidental mistakes could lead to calls being misdirected.
- Once you’ve entered the correct forwarding number, you can save your changes. Most often, you can do this by simply tapping the “Back” button or using the appropriate navigation option to exit the call forwarding settings.
How to Set up Call Waiting on iPhone
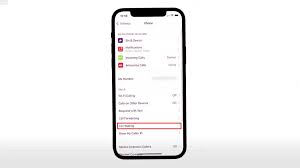
To set up a call waiting on your device is easy and here I will guide you on how you can achieve this. Follow these steps to configure call waiting:
- Access the Settings Menu: Start by unlocking your iPhone and navigating to the “Settings” app. You can usually find the Settings app icon on your home screen.
- Select “Phone” Settings: Inside the Settings menu, scroll down and tap on the “Phone” option. This will take you to the Phone settings where you can customize various calling features.
- Enable Call Waiting: Within the Phone settings, you will find an option labeled “Call Waiting.” When you’re on a call and call waiting is turned off, any incoming calls will automatically be sent to your voicemail. To activate call waiting, simply toggle the switch to the “on” position.
-
- Note for Dual SIM Models: If you’re using a dual SIM iPhone, it’s important to be aware that call waiting works slightly differently. It is typically applicable only for incoming calls on the same line. However, there is an exception: if the other line has Wi-Fi calling enabled and a data connection is available, call waiting can also function for that line. For more details on using dual SIM functionality, you can refer to the “Set up cellular service on iPhone” section in your device’s settings.
By enabling call waiting, you ensure that when you’re engaged in a call, incoming calls will be placed on hold temporarily, allowing you to answer the new call or choose to ignore it. This feature is especially handy for multitasking and managing multiple calls efficiently.
Please keep in mind that the specific location of these settings may vary slightly depending on your iPhone model and iOS version. However, the general steps outlined here should guide you to the call waiting option, allowing you to customize this feature according to your preferences.
Conclusion
You have learned how to forward calls and put your calls on call waiting and the benefits of call forwarding. If you still have some questions that need clarification please leave a comment and we will respond to you within 24 hours.





