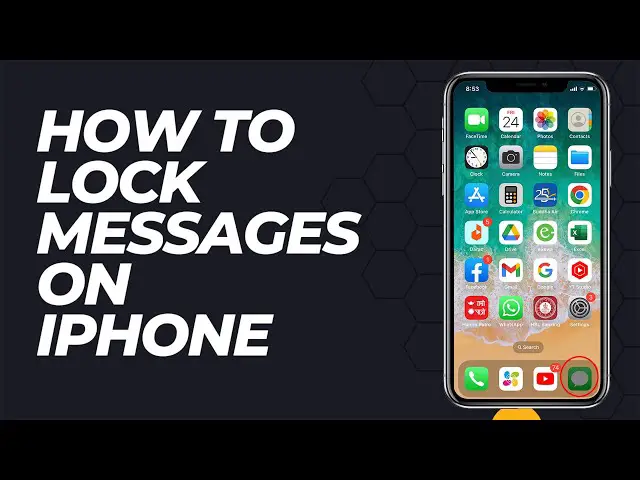
It is very important for messages to be private, especially the ones on your mobile device. If you’re looking to add an extra layer of security to your iPhone and protect your sensitive text conversations, you’ve come to the right place. You have arrived at the right post and I will urge you to continue reading because, by the end of this post, you will be able to lock your messages on your phone. Let’s dive in and explore the simple steps to keep your messages for your eyes only.
All Supported iPhone Devices
- iPhone 15
- iPhone 15 Plus
- iPhone 15 Pro
- iPhone 15 Pro Max
- iPhone 14
- iPhone 14 Pro
- iPhone 14 Pro Max
- iPhone 13
- iPhone 13 Mini
- iPhone 13 Pro
- iPhone 13 Pro Max
- iPhone 12 Mini
- iPhone 12
- iPhone 12 Pro
- iPhone 12 Pro Max
- iPhone 11
- iPhone 11 Pro
- iPhone 11 Pro Max
- iPhone XR
- iPhone XS Max
- iPhone XS
- iPhone X
- iPhone 8 Plus
- iPhone 8
- iPhone SE (1st + 2nd Gen)
- iPhone 7 Plus
- iPhone 7
- iPhone 6s Plus
- iPhone 6s
- iPhone 6
How to Lock Text Messages
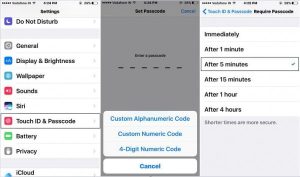
To set up a passcode lock for your iPhone and protect your text messages, follow these steps:
- Open Settings: Find and tap the “Settings” icon on your iPhone’s Home screen to launch the Settings app.
- Access Passcode Settings: Inside the Settings app, tap “General,” and then select “Passcode Lock.”
- Activate Passcode Lock: On the Passcode Lock screen, tap the “Turn Passcode On” option located at the top of the screen.
- Create a Four-Digit Passcode: Enter a four-digit passcode of your choice. Confirm the passcode by entering it once more to ensure accuracy. Your passcode is now active.
- Lock Your iPhone: To safeguard your text messages, press the “Home” button to close the Settings app. Next, press the “Sleep/Wake” button located on top of your iPhone to turn it off.
With these steps, your iPhone is now protected with a passcode lock, ensuring that your text messages and device remain secure. To access your device or messages, you’ll need to enter the four-digit passcode each time you turn it on.
How to Block Unwanted Messages and Calls
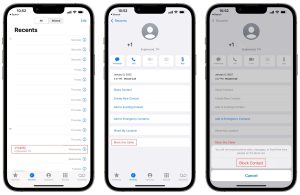
Dealing with unwanted messages or calls from a particular person or number can be a hassle. Fortunately, you can easily block them on your iPhone. Here’s a detailed guide on how to do it:
Step 1: Open the Messages Conversation
- Launch the Messages app on your iPhone and open the conversation with the person or number you want to block.
Step 2: Access Contact Information
- At the top of the conversation, tap on the name or number of the contact you wish to block. This action will take you to their contact information.
Step 3: Block the Caller
- Within the contact information, look for an “info” button and tap it. Scroll down until you find the option labeled “Block this Caller.” Tap this option to block messages and calls from this specific contact.
Step 4: Manage Blocked Contacts
- To view and manage your list of blocked contacts and phone numbers, exit the conversation and go to your iPhone’s “Settings.”
Step 5: Navigate to Messages Settings
- Scroll down in the Settings app and find “Messages.” Tap on it to access Messages settings.
Step 6: Access Blocked Contacts
- Inside the Messages settings, you’ll see an option named “Blocked Contacts.” Tap on it to view your list of blocked contacts and phone numbers.
Step 7: Unblock or Add More Contacts
- In the Blocked Contacts list, you can edit your block list. You can unblock a contact by swiping left and tapping “Unblock,” or you can add more contacts to block by tapping “Add New.”
By following these comprehensive steps, you can effectively block messages and calls from specific individuals or numbers on your iPhone. This feature helps you maintain peace and privacy in your digital communication. Whether you’re dealing with spam, or harassment, or simply want to avoid certain contacts, the blocking feature puts you in control.
Filtering Messages from Unrecognized Contacts
iMessage offers a convenient way to filter out messages from unknown senders, ensuring you only receive notifications from your known contacts. To set up this feature, follow these steps:
- Access Message Filtering: Open your iPhone’s “Settings” app, then navigate to “Messages.”
- Activate Filter Unknown Senders: Scroll down until you reach the “Message Filtering” section and enable the “Filter Unknown Senders” option.
With this setting enabled, you will only receive notifications for messages from individuals not in your contacts when you visit the “Filters” section and select “Unknown Senders.” This feature helps declutter your messages and prioritize communications from your established contacts.
How to Report and Block Spam Messages Across iMessage and SMS/MMS
Nobody likes spam or junk messages cluttering their inbox, and Apple has made it easy to report and block such messages. Whether you’re using iMessage or regular SMS/MMS, here’s how to report spam messages and keep your messaging experience clean and hassle-free:
For iMessage Users:
- Identify the Spam Message: In your list of messages, locate the spam message that you want to report.
- Report Spam Message: Tap and hold the spam message. A menu will appear; from this menu, tap “Report Junk.”
- Confirm Report: Alternatively, if you’ve already opened the spam message, scroll to the bottom of the message and tap “Report Junk.”
- Delete and Report: After tapping “Report Junk,” you’ll be given the option to “Delete and Report Junk.” Confirm this action.
- Message Sent to Apple: Once you’ve reported the spam, the sender’s information and the message content are sent to Apple for review.
- Message Removal: The reported spam message is permanently deleted from your device.
For SMS/MMS Users:
- Identify the Spam Message: In your Messages app, locate the spam message that you want to report. This could be a regular SMS or MMS message.
- Forward to SPAM (7726): Create a new message and forward the spam message to the shortcode “7726.” This shortcode spells “SPAM” on most phone keypads.
- Receive Confirmation: You’ll receive a response from your carrier confirming the receipt of the report. This helps your carrier take action against the spam sender.
Note: Reporting spam messages may vary depending on your carrier and your location. Some carriers might have specific instructions or shortcodes to report spam. Check with your carrier for precise details.
By following these steps, you can effectively report and block spam messages, ensuring a cleaner and more secure messaging experience on your iOS device. Reporting spam helps not only in preventing further spam but also in improving messaging services for everyone.
Conclusion
You have learned how to lock your text messages on your iPhone in this blog entry, you also learned how to Take control of your messaging experience by reporting and blocking spam messages is a simple yet effective way to maintain a clutter-free inbox and protect yourself from unwanted or potentially harmful content. If you still have issues, please leave a comment and I will respond to you within 24 hours.





