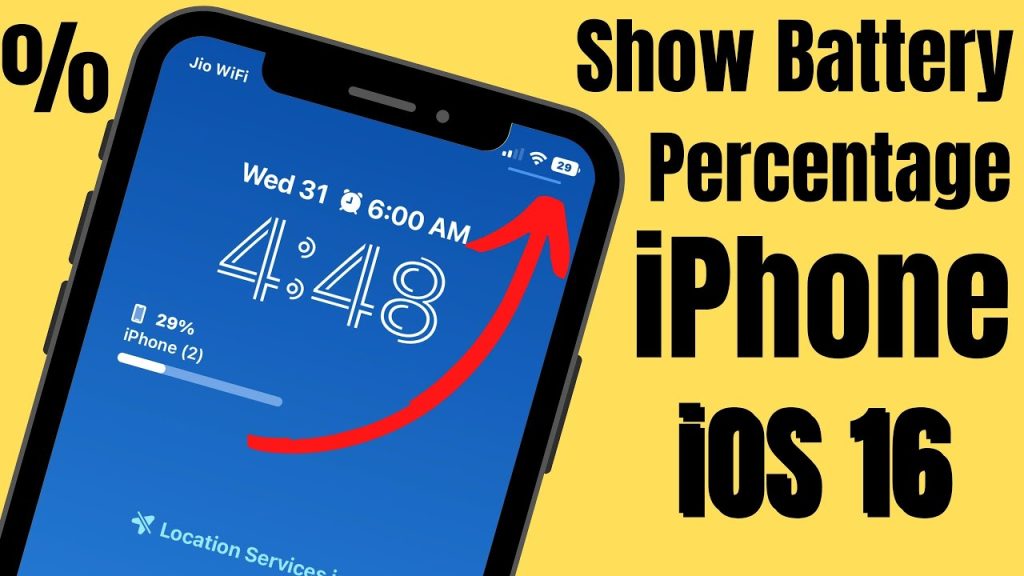
Do you want to always know how much battery you still have left? Sometimes, this helps you to use your device optimally and know when to stop using those apps. In this blog entry, I will guide you to activate this setting to show your battery percentage on your iPhone device.
Supported iPhone Devices
- iPhone 15
- iPhone 15 Plus
- iPhone 15 Pro
- iPhone 15 Pro Max
- iPhone 14
- iPhone 14 Pro
- iPhone 14 Pro Max
- iPhone 13
- iPhone 13 Mini
- iPhone 13 Pro
- iPhone 13 Pro Max
- iPhone 12 Mini
- iPhone 12
- iPhone 12 Pro
- iPhone 12 Pro Max
- iPhone 11
- iPhone 11 Pro
- iPhone 11 Pro Max
- iPhone XR
- iPhone XS Max
- iPhone XS
- iPhone X
- iPhone 8 Plus
- iPhone 8
- iPhone SE (1st + 2nd Gen)
- iPhone 7 Plus
- iPhone 7
- iPhone 6s Plus
- iPhone 6s
- iPhone 6
Why Show Your Battery Percentage
Displaying your battery percentage on your device can be beneficial for several reasons:
- Precise Battery Monitoring: Knowing the exact percentage of battery remaining provides a more accurate assessment of your device’s power level. This information allows you to gauge how much longer your device can run before needing a recharge.
- Battery Management: With the battery percentage visible, you can better manage your device’s battery life. You can proactively charge it when needed or conserve power when you know you’ll be without a charger for an extended period.
- Quick Troubleshooting: If you encounter battery-related issues or notice rapid battery drain, having the percentage visible helps you diagnose the problem more effectively. You can identify power-hungry apps or potential hardware problems.
- Personalized Usage: Battery percentages cater to individual preferences. Some users simply prefer knowing the exact numerical representation of their battery level, as it provides a sense of control and awareness over their device’s power state.
Displaying your battery percentage offers more accurate monitoring, helps with effective battery management, aids in troubleshooting issues, and allows for personalized usage preferences.
How to Show Battery Percentage on iPhone
Monitoring your iPhone’s battery percentage is crucial for managing your device’s power effectively. Here’s how to show the battery percentage on various iPhone models:
iPhone Models with Face ID (iPhone X and Later):
For iPhone models equipped with Face ID, including the latest iPhone 14, the battery percentage is conveniently accessible from the Control Center. Follow these steps:
- Swipe down from the top-right corner of your display to open the Control Center. Here, you’ll find the battery percentage prominently displayed.
iOS 16 and Beyond:
With the introduction of iOS 16, you have the option to display the battery percentage directly in your status bar. To enable this feature, proceed as follows:
- Navigate to Settings on your iPhone.
- Scroll down and select Battery.
- Within the Battery settings, you’ll find an option labeled “Battery Percentage.” Toggle this switch to the “On” position.
You can conveniently access your iPhone’s battery percentage, whether through the Control Center or by displaying it in the status bar.
Battery Percentage Visibility on iPhone SE/8 and iPad
The battery percentage is readily visible in the status bar on specific iPhone and iPad models, providing users with a constant gauge of their device’s power level. Here are the devices where you can find the battery percentage in the status bar:
- iPhone SE (2nd and 3rd generation): Users of these iPhone SE models benefit from the battery percentage being continuously displayed in the status bar, allowing for easy monitoring.
- iPhone 8 or Earlier: On iPhone models up to and including the iPhone 8, the battery percentage remains a constant fixture in the status bar, ensuring users stay informed about their device’s power status.
- iPad (All Models): Regardless of the iPad model you own, the battery percentage is consistently visible in the status bar, offering iPad users the same convenience and awareness.
Enabling Battery Percentage Visibility
In the rare event that the battery percentage doesn’t appear in the status bar on your compatible device, here’s a quick remedy:
- Go to your device’s Settings.
- Scroll down and select “Battery” from the list of settings options.
- Within the Battery settings, you’ll find an option titled “Battery Percentage.” Toggle this switch to the “On” position.
You can ensure that the battery percentage is always visible in your device’s status bar.
How to Use the Batteries widget to Show Battery Percentage
If you’re looking for a convenient method to keep a constant eye on your device’s battery percentage, one effective solution is to incorporate the Batteries widget right onto your Home Screen. Once you successfully activate this widget, you should be able to see your battery percentage from here. Here’s a step-by-step guide on how to do it:
Step 1: Access Widget Placement Mode Begin by activating the widget placement mode on your device. To do this, simply touch and hold either an existing widget on your Home Screen or an empty area until the apps on your screen start to jiggle. This signifies that you are ready to customize your Home Screen.
Step 2: Add the Batteries Widget In the top-left corner of your screen, you will notice a gray “Add” button. Give it a tap to initiate the process of adding a new widget.
Step 3: Choose Your Widget A menu will appear, displaying various widget options. Locate and select the “Batteries” widget from the list. This is the widget that will allow you to monitor your battery percentage.
Step 4: Widget Sizing Now, you’ll be prompted to choose the size of your Batteries widget. Different sizes may display additional information, such as battery health or charging status. Select the size that suits your preferences.
Step 5: Add the Widget to Your Home Screen Tap the “Add Widget” button to add the Batteries widget to your Home Screen. It will now appear on your screen, showing you the current battery percentage and, depending on the widget size, other relevant information.
Step 6: Finalize Placement Once the widget is added, you can tap “Done” to exit the widget placement mode. Your Home Screen will return to its normal state, with the Batteries widget now prominently displaying your battery percentage.
You should be able to see your battery widget on your home screen now and from here, you can view and see the percentage your battery is on.




