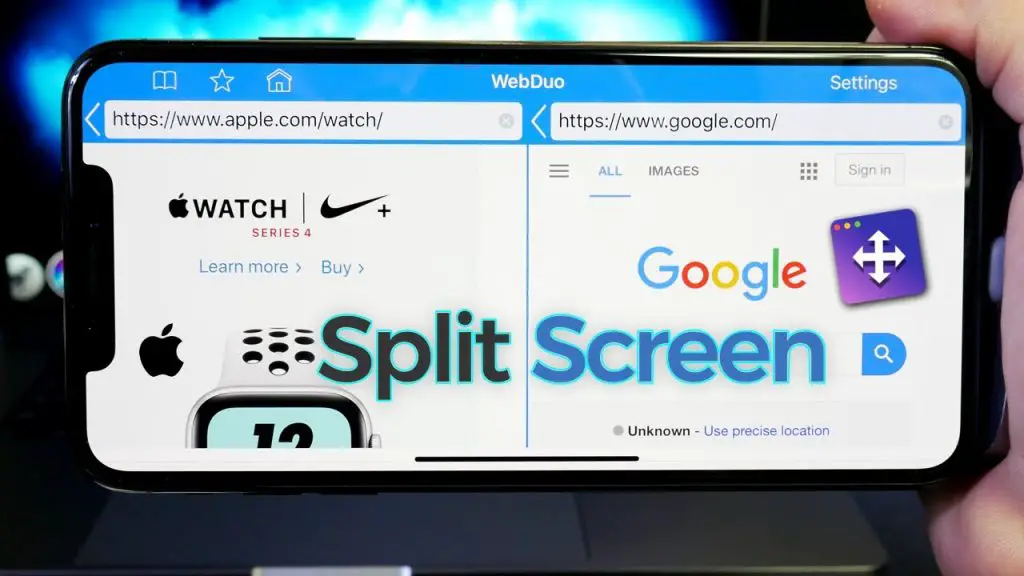
You might want to do different things on your iPhone at a time without having to keep navigating through the screen by minimization. Here is a solution you will love to hear, you can achieve this feat by Splitting your screen. In this blog entry, I will guide you on how you can achieve this since it’s only available on iOS 14, 15, and 16. I will list the steps to split screen on these OS.
All Supported iPhone Devices
- iPhone 15
- iPhone 15 Plus
- iPhone 15 Pro
- iPhone 15 Pro Max
- iPhone 14
- iPhone 14 Pro
- iPhone 14 Pro Max
- iPhone 13
- iPhone 13 Mini
- iPhone 13 Pro
- iPhone 13 Pro Max
- iPhone 12 Mini
- iPhone 12
- iPhone 12 Pro
- iPhone 12 Pro Max
- iPhone 11
- iPhone 11 Pro
- iPhone 11 Pro Max
- iPhone XR
- iPhone XS Max
- iPhone XS
- iPhone X
- iPhone 8 Plus
- iPhone 8
- iPhone SE (1st + 2nd Gen)
- iPhone 7 Plus
- iPhone 7
- iPhone 6s Plus
- iPhone 6s
- iPhone 6
Why should I split the screen on my iPhone?
I may not know exactly why you will want to split screen on your iPhone but here are some reasons I will want you to split screen. Check below to find out:
- Multitasking: Split-screen on your iPhone allows you to use two apps simultaneously, increasing productivity by letting you accomplish tasks like texting while browsing the web or taking notes during a video call.
- Efficient Comparison: You can compare information, images, or documents side by side, making it easier to analyze and cross-reference data from different sources or apps.
- Convenience: Split-screen is handy for activities like copying and pasting between apps, such as transferring content from a web page to a document without switching back and forth.
- Better iPad Experience: If you’re transitioning between an iPhone and an iPad, split-screen familiarity makes for a smoother and more consistent user experience across both devices.
How to Split Screen on iOS 14
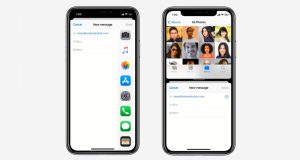
One of the innovative features of iPhones is the ability to split screen. This feature allows you to perform a different task on your device at a time closing no of the window. Here’s a comprehensive guide on how to make the most of this feature:
1. Activate Picture-in-Picture Mode: While using FaceTime or watching a video, you can activate PiP mode by simply tapping the Picture-in-Picture button. This action will shrink the video window down to a corner of your screen, granting you the freedom to interact with your Home Screen or access other apps simultaneously.
2. Manipulate the Video Window: With the video now residing in its little corner, you have several handy options at your disposal:
- Resize the Video Window: Pinch open the video window to enlarge it, providing a more comfortable viewing experience. To revert to the original size, simply pinch it closed.
- Show and Hide Controls: Tapping on the video window toggles the display of controls, allowing you to access playback options, volume adjustment, and more with ease.
- Move the Video Window: If you prefer the video window in a different corner of your screen, you can effortlessly drag it to your desired location.
- Hide the Video Window: When you need a distraction-free experience in your main app, you can discreetly slide the video window off the left or right edge of the screen. It’s ready to be summoned back whenever you wish.
- Close the Video Window: When you’re done with PiP mode, tap the X button on the video window to close it.
3. Return to Full-Screen Mode: If you want to return to a full FaceTime or video screen, fear not. There’s a Full-Screen button within the small video window. Tap this button, and your video content will once again occupy your entire screen.
By using this feature on your device, you will perform different tasks on your device with ease! There will be no need for you to keep juggling your screen to get to the other screen where the other task is. Whether you’re taking part in a FaceTime call or enjoying your favorite video content, PiP mode empowers you to multitask like a pro.
How to Split Screen on iOS 15
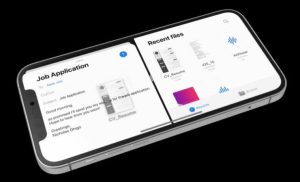
Enjoying Multitasking with Picture-in-Picture on Your iPhone
- Activate Picture-in-Picture Mode: While watching a video, simply tap the Picture-in-Picture button.
- Manipulate the Video Window: Once in Picture-in-Picture mode, you have some handy options:
-
- Resize: Make the small video window larger by pinching it open, or shrink it back down by pinching it closed.
- Show and Hide Controls: Tap the video window to display or hide playback controls.
- Move Around: Drag the video window to a different corner of the screen for your convenience.
- Hide Temporarily: Need more space? Drag the video window of the left or right edge of the screen to hide it temporarily.
- Close It: When you’re done, tap the X button on the video window to close it.
- Return to Full Video Screen: Want the video to fill your screen again? Tap the Full-Screen button within the small video window.
With these simple steps, you can make the most of the split screen on your iPhone, allowing you to multitask effortlessly while enjoying your favorite video content. It is the same steps that you will have to do for iOS 16 and others that may come in the future but if there may be new updates to the steps in the future, rest assured that this post will be updated as well to meet the requirement.
Conclusion
Mastering how to split screens on your iPhone offers a way to enhance multitasking and a more versatile smartphone experience. Whether you’re watching videos, taking part in FaceTime calls, or engaging with various apps, the ability to resize, reposition, and manage video windows empowers you to make the most of your device’s capabilities. By understanding and using these features, you can seamlessly integrate your multimedia activities with your daily tasks, unlocking a world of efficiency and convenience at your fingertips.





