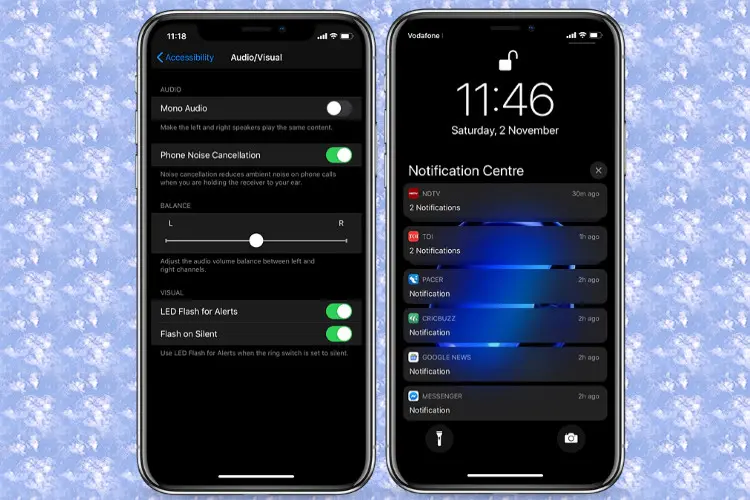
Flash notifications will allow you to see your chat, emails, etc. Even before opening them. Do you want to set up flash notifications on your iPhone but you do not know how to? In this blog post, I will guide you through the process and how you can set up flash-led notifications on your iPhone.
Supported iPhone Devices
- iPhone 15
- iPhone 15 Plus
- iPhone 15 Pro
- iPhone 15 Pro Max
- iPhone 14
- iPhone 14 Pro
- iPhone 14 Pro Max
- iPhone 13
- iPhone 13 Mini
- iPhone 13 Pro
- iPhone 13 Pro Max
- iPhone 12 Mini
- iPhone 12
- iPhone 12 Pro
- iPhone 12 Pro Max
- iPhone 11
- iPhone 11 Pro
- iPhone 11 Pro Max
- iPhone XR
- iPhone XS Max
- iPhone XS
- iPhone X
- iPhone 8 Plus
- iPhone 8
- iPhone SE (1st + 2nd Gen)
- iPhone 7 Plus
- iPhone 7
- iPhone 6s Plus
- iPhone 6s
- iPhone 6
How to Turn on Flash Notification
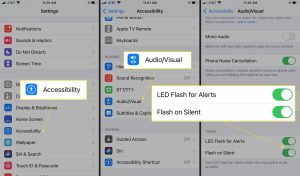
Step 1: Access Settings
- To enable flash notifications on your device, you’ll first need to ensure that notifications are enabled. Here’s how to do it:
- Unlock your device and open the Settings app.
- If you prefer, you can also simply ask Siri to open the Settings app by saying, “Hey Siri, open Settings.”
Step 2: Configure Notifications
- Inside the Settings app, locate and tap on “Notifications.” This is where you can customize how notifications are displayed on your device.
Step 3: Navigate to Messages Notifications
- Scroll down the list of apps until you find “Messages.” This is the app for which you want to enable notifications and flash alerts.
Step 4: Enable Message Notifications
- Tap on “Messages” to access its notification settings.
- Look for the option labeled “Allow Notifications” and make sure it is turned on (the toggle switch should be in the “on” position). Enabling this option will ensure that you receive notifications for incoming messages.
Step 5: Set Up Flash Alerts
- With message notifications enabled, you can now proceed to set up flash alerts to make notifications more visible. Here’s how:
- Within the Messages notification settings, look for an option related to “Alert Style” or “Notification Style.”
- Depending on your device and iOS version, you may find a setting called “LED Flash for Alerts” or something similar. Tap on it.
- Enable the “LED Flash for Alerts” option. This will activate the flash notification feature, which causes your device’s LED flash to flash when you receive a message notification.
Step 6: Customize Flash Alert Settings (if available)
- Depending on your device and iOS version, you may have additional options to customize flash alerts. These options may include the flash pattern or the number of flashes. Explore these settings to tailor the flash alerts to your preference.
How to Activate LED Flash for Alerts
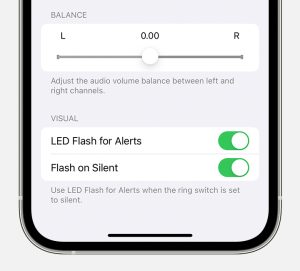
Step 1: Access Settings
- To enable LED Flash for Alerts, begin by unlocking your device and opening the Settings app.
Step 2: Navigate to Accessibility
- Within the Settings app, scroll down and tap on “Accessibility.” This section contains various features that enhance your device’s accessibility and usability.
Step 3: Access Audio/Visual Settings
- Inside the Accessibility menu, you’ll find various options related to audio and visual settings. Tap on “Audio/Visual” to access these settings.
Step 4: Activate LED Flash for Alerts
- Look for the option labeled “LED Flash for Alerts.” Toggle the switch next to it to the “on” position. This action activates the LED flash notification feature.
Step 5: Disable Flash on Silent (Optional)
- If you want to prevent LED flashes when your iPhone or iPad is in silent mode, you can disable the “Flash on Silent” option. This ensures that LED flashes only occur when your device is not in silent mode.
Step 6: Note About LED Flash for Alerts
- Keep in mind that LED Flash for Alerts functions when your device is locked. It’s designed to provide a visual notification cue, especially when you may have your device on silent or in situations where you need a more noticeable alert.
With LED Flash for Alerts activated, your device’s LED flash will illuminate to alert you when you receive notifications, ensuring that you don’t miss important messages or alerts, even in noisy environments or when your device is in silent mode.
Disabling LED Flash Alerts in Silent Mode
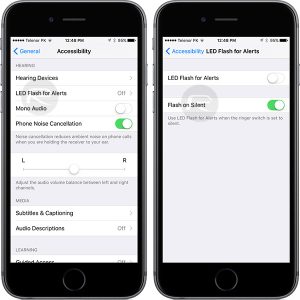
If you prefer not to have LED flashes when your iPhone is in Silent mode, you can easily turn off this feature. Here’s how:
Step 1: Access Settings
- Begin by unlocking your iPhone and opening the Settings app.
Step 2: Navigate to Accessibility
- Within the Settings app, scroll down and tap on “Accessibility.” This section contains various features that enhance your device’s accessibility and usability.
Step 3: Enter the Audio/Visual Settings
- Inside the Accessibility menu, look for “Audio/Visual” settings and tap on it.
Step 4: Disable “Flash on Silent”
- In the Audio/Visual settings, you’ll find an option called “Flash on Silent.” Toggle the switch next to it to the “off” position. This action will prevent your iPhone from using LED flashes for alerts when it’s in Silent mode.
Step 5: LED Flash Alerts When Not in Silent Mode
- It’s important to note that disabling “Flash on Silent” means LED flashes will still occur when your iPhone is not in Silent mode. This feature is especially useful in noisy environments or when you need a visual notification cue.
Conclusion
Turning on flash notifications is not a difficult thing to do. We have seen in this post how to set it up, set up led flash notification, how to disable led flash notification if your device is on silent, and more. Please reach out to us if you still have some more issues you will want us to assist you with.





