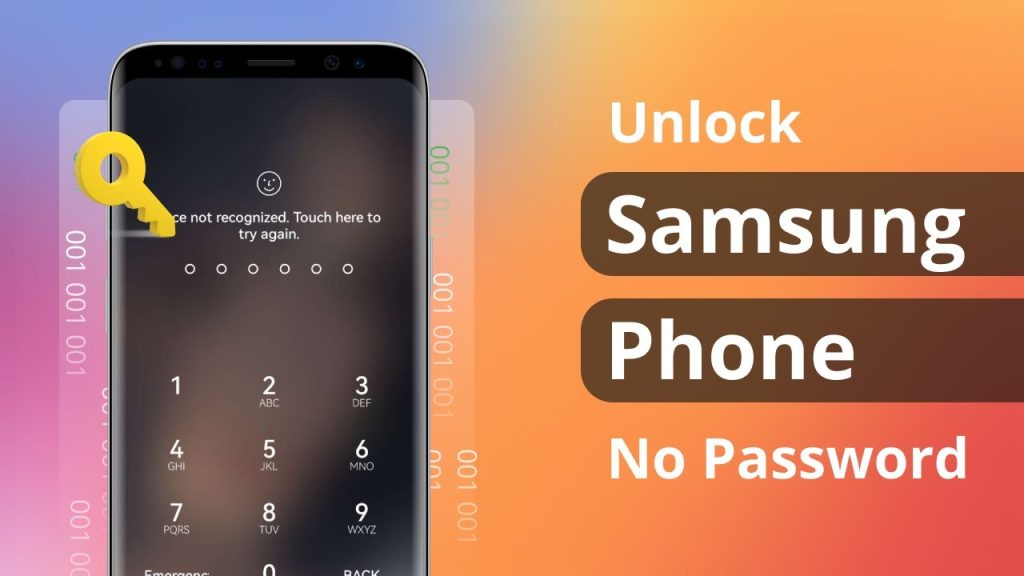
Unlocking a Samsung device is a straightforward process that can be useful in various situations. Whether you’ve forgotten your lock screen credentials or need to switch carriers, we’ll guide you through the steps to unlock your Samsung device easily.
Supported Samsung Galaxy Device
- Samsung Galaxy F34
- Samsung Galaxy F32
- Samsung Galaxy F31
- Samsung Galaxy F30
- Samsung Galaxy Z Fold 5
- Samsung Galaxy Z Fold 4, Z Fold 3
- Samsung Galaxy Z Fold 2
- Samsung Galaxy Z Fold
- Samsung Galaxy Z Flip 5
- Samsung Galaxy Z Flip 4
- Samsung Galaxy Z Flip 3
- Samsung Galaxy Z Flip 2
- Samsung Galaxy Z Flip
- Samsung Galaxy M34
- Samsung Galaxy M33
- Samsung Galaxy M32
- Samsung Galaxy M31
- Samsung Galaxy M30
- Samsung Galaxy F54
- Samsung Galaxy F53
- Samsung Galaxy F52
- Samsung Galaxy F51
- Samsung Galaxy F50
- Samsung Galaxy A24
- Samsung Galaxy A23
- Samsung Galaxy A22
- Samsung Galaxy A22
- Samsung Galaxy A21
- Samsung Galaxy A20
- Samsung Galaxy F14
- Samsung Galaxy F13
- Samsung Galaxy F12
- Samsung Galaxy F11
- Samsung Galaxy F10
- Samsung Galaxy M54
- Samsung Galaxy M53
- Samsung Galaxy M52
- Samsung Galaxy M51
- Samsung Galaxy M50
- Samsung Galaxy A54
- Samsung Galaxy A53
- Samsung Galaxy A52
- Samsung Galaxy A51
- Samsung Galaxy A50
- Samsung Galaxy A34
- Samsung Galaxy A33
- Samsung Galaxy A32
- Samsung Galaxy A31
- Samsung Galaxy A30
- Samsung Galaxy M14
- Samsung Galaxy M13
- Samsung Galaxy M12
- Samsung Galaxy M11
- Samsung Galaxy M10
- Samsung Galaxy S23 Ultra
- Samsung Galaxy S23 Plus
- Samsung Galaxy S23
- Samsung Galaxy S23 FE
- Samsung Galaxy S22
- Samsung Galaxy S22 Ultra
- Samsung Galaxy S21
- Samsung Galaxy S21 Ultra
- Samsung Galaxy S20
- Samsung Galaxy S20 Plus
- Samsung Galaxy S20 FE
- Samsung Galaxy S10 Plus
- Samsung Galaxy S10
- Samsung Galaxy S9 Plus
- Samsung Galaxy S8 Plus
- Samsung Galaxy S7
- Samsung Galaxy A14
- Samsung Galaxy A13
- Samsung Galaxy A12
- Samsung Galaxy A11
- Samsung Galaxy A10
- Samsung Galaxy F04
- Samsung Galaxy F03
- Samsung Galaxy F02
- Samsung Galaxy F01
- Samsung Galaxy A04e
- Samsung Galaxy A03e
- Samsung Galaxy A02
- Samsung Galaxy A04s
- Samsung Galaxy A03s
- Samsung Galaxy Xcover 6
- Samsung Galaxy Xcover 5
- Samsung Galaxy Xcover 4
- Samsung Galaxy Xcover 3
- Samsung Galaxy Xcover 2.

Unlocking Your Mobile Device Remotely with Find My Mobile
You can easily unlock your device through the official website of Samsung’s Find My Mobile. However, before you can take advantage of this feature, your mobile device must meet specific conditions outlined below. We’ll guide you through enabling the Remote Unlock option and using Find My Mobile to unlock your device.
Ensure the following are met:
Before you can unlock your mobile device using Find My Mobile, ensure the following prerequisites are met:
- Device Powered On: Your mobile device must be powered on and operational.
- Network Connection: Your device should be connected to either Wi-Fi or a mobile network, ensuring it has an active internet connection.
- Samsung Account Setup: Your Samsung account must be registered on your mobile device. If you haven’t done so already, make sure you have added and logged into your Samsung account on your device.
- Remote Unlock Enabled: In your device’s settings, the Remote Unlock option should be enabled. Below are the steps to enable this option:
Enabling Remote Unlock on Your Device:
- Open the Settings app on your mobile device.
- Scroll down and select Biometrics and Security or a similar option, depending on your device’s model and software version.
- Choose Find My Mobile or a related option. This is where you can configure Find My Mobile settings.
- Ensure the Remote unlock option is enabled.
Unlocking Your Device Remotely:
Now that you’ve met the prerequisites and enabled the Remote Unlock option, follow these steps to unlock your device remotely using the Find My Mobile website:
- Visit the Find My Mobile website on a computer or another mobile device.
- Log in using the same Samsung account credentials that are registered on your locked device.
- In the Find My Mobile interface, locate your locked device from the list of registered devices. Click on it to view device details.
- Among the available options, you should find a “Unlock” or similar option. Click on it to initiate the unlocking process.
- Follow any additional on-screen instructions or prompts as needed. This may include verifying your identity through your Samsung account.
- Once the process is completed successfully, your mobile device will be remotely unlocked, and you’ll regain access to it.
The Find My Mobile feature is a valuable resource for remotely unlocking your device when it meets the specified conditions. By following these steps and ensuring that your Samsung account is properly set up with the Remote Unlock option enabled, you can regain access to your device swiftly and securely, even if you’ve forgotten your screen lock credentials.
How to Remotely Unlock Your Device Using Find My Mobile:
Step 1:
- Open your notebook’s internet browser.
- Go to https://findmymobile.samsung.com.
- Click the “Sign in” button.
- Enter your Samsung account login credentials.
- Click “Sign in” again.
Step 2:
- You’ll see your registered mobile devices on the right side of the screen.
- If you have multiple devices linked to your Samsung account, select the one you want to unlock.
- Find and click on the “Unlock” icon (it looks like a padlock).
Step 3:
- A pop-up window will appear, asking you to confirm your Samsung account password.
- Enter your password and click “NEXT.”
- The pop-up window will close automatically.
- A new pop-up window will appear confirming that your device is being remotely unlocked.
That’s it! You’ve successfully unlocked your device using Find My Mobile.
Performing a Factory Reset Using Recovery Mode on Your Samsung Galaxy
When you’re faced with the need to reset your Samsung Galaxy and Google’s Find My Device isn’t an option, recovery mode comes to the rescue. This method allows you to reset your device to its factory settings, wiping out all user data. Here’s a step-by-step guide to walk you through the process:
Step 1: Power Off Your Galaxy
Ensure your Samsung Galaxy is powered off completely. If it’s still on, press and hold the Power button until the device shuts down.
Step 2: Access Recovery Mode
To enter recovery mode, you’ll need to follow slightly different steps depending on your Samsung Galaxy model:
- For newer models like the Galaxy S8, S9, and S10:
- Press and hold the VOLUME UP and BIXBY buttons simultaneously.
- While holding these buttons, press and hold the POWER button as well.
- Continue holding all three buttons until you see the Samsung logo appear, then release them.
- For older models like the Galaxy S5, S6, and S7:
- Press and hold the VOLUME UP and HOME buttons simultaneously.
- While holding these buttons, press and hold the POWER button.
- Keep holding all three buttons until the Samsung logo shows up, then release them.
Step 3: Navigate Recovery Mode Menu
Once you’ve successfully entered recovery mode, you’ll be presented with a menu that you can navigate using the Volume buttons. Look for the option that says “WIPE DATA/FACTORY RESET” and use the Volume Down button to scroll down to it.
Step 4: Confirm the Factory Reset
Select “WIPE DATA/FACTORY RESET” by pressing the Power button. You will be prompted to confirm your decision. Use the Volume buttons to scroll down to “YES – DELETE ALL USER DATA” and press the Power button to confirm. This action will initiate the factory reset process.
Important Note: This process will erase all user data on your device, including apps, settings, and personal files. Make sure you have backed up any important data before proceeding.
Step 5: Wait for the Reset to Complete
The factory reset process will take some time, and your device will display various messages during this time. Once it’s completed, you’ll be returned to the recovery mode menu.
Step 6: Reboot Your Device
In the recovery mode menu, select “REBOOT SYSTEM NOW” using the Power button. Your Samsung Galaxy will restart, and you’ll find it in a freshly reset state, similar to when you first bought it.
Performing a factory reset in recovery mode can be useful when your device is experiencing severe software issues or when you need to erase all data from your device. Just remember to back up your important data beforehand, as the process is irreversible.





