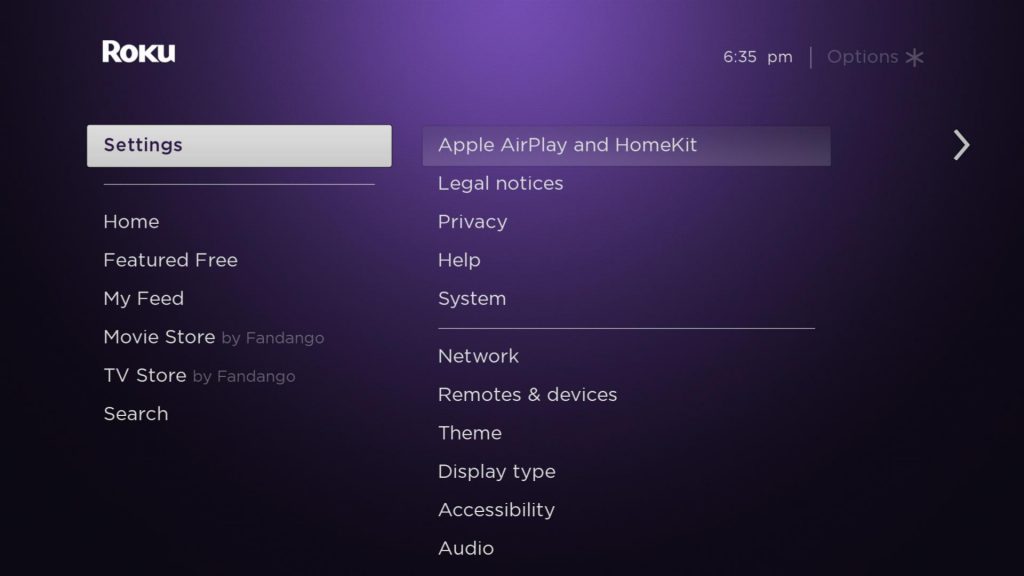
There are only a few gadgets that can compete with the Roku system for having a limitless app at your fingertips. Many Roku devices can also handle AirPlay, which adds even more freedom. But what happens if this feature stops working for no apparent reason?
If your Roku AirPlay isn’t working, make sure your TV is running the most recent Roku OS, that it connected all devices to the same network, make sure you have restarted both devices, and that the Roku device AirPlay isn’t switched off.
Many people prefer as many options as possible for viewing the content to keep their entertainment options fresh and personal. Roku allows customers to personalize their television viewing experience, and when AirPlay is included, the options are unlimited.
Roku customers can mirror the screen of other smart devices immediately on their Roku devices in seconds thanks to AirPlay, but if this feature doesn’t work for you, keep reading.
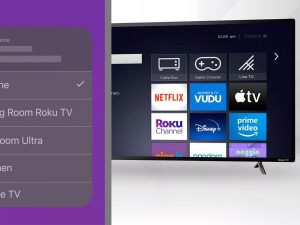
If Roku AirPlay isn’t working, what should you do?
Foremost, how will you know if your Roku TV doesn’t support AirPlay? If you experience any of the issues listed below while connecting your Roku device to AirPlay, you may suspect that your AirPlay is malfunctioning.
- The Roku TV screen is black, which implies that nothing appears on the screen even after playing a video.
- There are no noises; only pictures are present.
- The only thing that can be heard is the sound, but the screen is frozen.
- Your Roku is constantly disconnecting with your AirPlay.
- Your AirPlay doesn’t recognize the Roku player.
Why isn’t my Roku AirPlay working?
Normally, AirPlay can connect to any supported Roku device. However, as listed below, the connection can fail for a variety of reasons:
- It’s time to bring your Roku or Apple device up to date.
- Roku and your Apple device are not on the same Wi-Fi network.
- Your internet connection is extremely slow.
- Your Roku device is not within range of the Apple device.
- The AirPlay capability on your Roku device may have been deactivated.
- Your Roku device does not support AirPlay.
How to Resolve Roku AirPlay Issues
A variety of factors can cause AirPlay troubles on Roku, ranging from network issues to Roku bugs, and much more.
While it may be difficult to figure out why things went wrong with AirPlay on Roku, there are several simple remedies you may attempt to see if they solve your problem.
- If it’s not already, reboot your Roku. While simple, a restart can resolve a wide range of temporary issues, so it’s a good place to start when seeking solutions. Wait a few seconds after shutting it off before turning it back on.
- Restart your router and modem if necessary. AirPlay depends on Wi-Fi, so if you’re having trouble connecting to the internet, that may be why your AirPlay isn’t working with your Roku. Rebooting your connection and modem is an effective way to address temporary network issues.
- If you’re using AirPlay on Roku to mirror your screen, double-check that screen mirroring is enabled. The action you are taking here is merely temporary, and if your diagnosis is correct, your device will immediately begin mirroring.
- If you’re having trouble with AirPlay, start with the basic steps suggested by Apple Support. Apple recommends that you make sure your AirPlay devices are within range of one another, that both devices are up to current, and that you restart both devices.
- Restart your Roku device. Though this may appear dangerous and you should only be used as a last alternative, rebooting your Roku can cure a variety of technical problems with the Roku system. There’s nothing to be concerned about with resetting your Roku, but you will have to go through and select your settings all over again.
- Contact Roku customer service or Apple customer service. While improbable, there’s a chance you’re having a one-of-a-kind issue with your gadget. You can be sure to find out if something is malfunctioning or if there is another solution to your problem by contacting a representative from either company.
Roku AirPlay Doesn’t Work On iPhone
If your Roku TV’s AirPlay isn’t working or no video is being displayed via AirPlay, try rebooting both devices. Turn off and then on your Apple device. To see if you can use AirPlay after restarting both your TV and your Apple device, try again. Restarting your gadgets can easily cure any minor glitches or internal difficulties. This could be a quick repair if you’re having trouble playing films on your Roku TV while trying to use AirPlay. If the film you want to watch, isn’t playing on your Roku TV, check to see if it’s paused on your Apple device.
When you still can’t see your Roku TV on your Apple device after turning off both your television and your Apple device, try turning off both. Restart both of them and let them fully reboot before attempting to use AirPlay again.
FAQ About Roku AirPlay
On a Roku TV, how do I set up AirPlay?
To allow your TV to turn on quickly from standby mode when you use AirPlay,
- Go to Settings >
- System >
- Fast TV start >
- Select Enable Fast TV Start.
- From Settings >
- AirPlay
- HomeKit >
- AirPlay
- Make sure you turned your AirPlay on.
Select Require Code and select a different option to set your AirPlay code settings or to reset linked devices.
How do I connect my iPhone to my Roku TV using AirPlay?
Open Control Center > hit the AirPlay icon on your phone > and pick your Roku TV to AirPlay from your iPhone to a compatible TV. Enter the AirPlay code displayed on your TV if requested. AirPlay from a Mac to a TV can be accomplished similarly.
Is Roku AirPlay a free service?
People who own Apple products will find Roku 4K TVs and streaming players to be more useful soon. Thousands of Roku media players and smart TVs will get a free software update before the end of the year that includes compatibility with Apple’s AirPlay 2 and HomeKit.
How do I allow Roku to share my screen?
Enable screen mirroring in the Android device’s settings menu. They usually do this through a submenu such as a cast, connection, display, or network. Open the Settings menu on your Roku device, go to System, then Screen Mirroring, and make sure “Enable screen mirroring” is checked.




