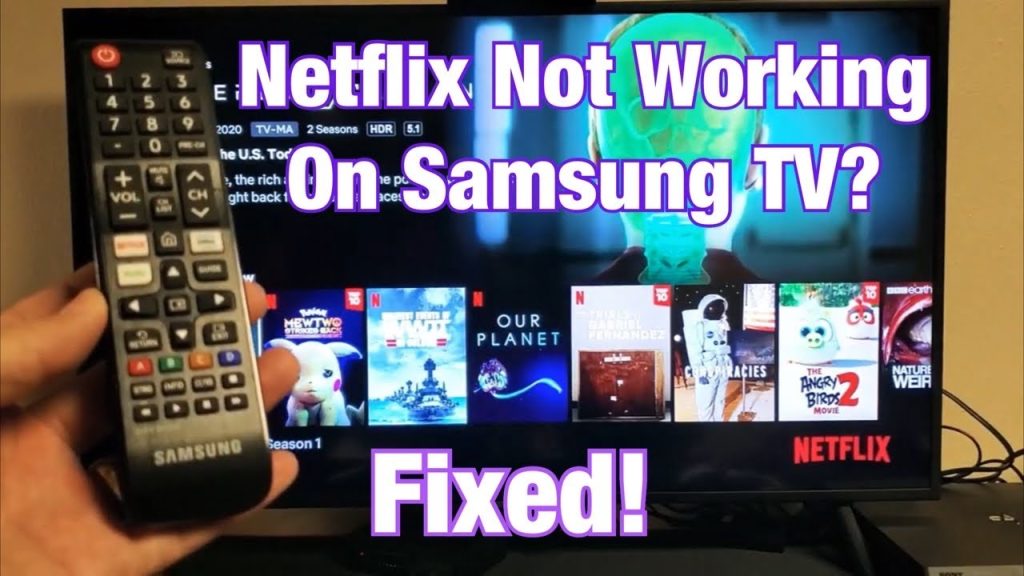
The combination of Samsung TVs with Netflix has become a household staple in the age of digital entertainment. However, there are instances when this ideal pairing has problems, leaving you without your favorite TV and movies. If you’re having Netflix issues on your Samsung TV, don’t worry! This tutorial will assist you in troubleshooting and getting your binge-watching back on track.
Common Samsung TV Netflix Issues
Netflix on a Samsung TV is a match made in entertainment heaven, with a wide library of material at your fingertips. But what happens if something goes wrong? Here are some of the most common issues that consumers encounter:
- Netflix App Doesn’t Open on Samsung TV: You click on the app, but it doesn’t open.
- Streaming Quality Issues: Your Netflix stream is distorted or continuously buffering.
- Netflix Error warnings: You receive error codes or warnings when attempting to stream material.
- Problems with Audio and Video Sync: The audio and video on your Netflix stream are out of sync.
Troubleshooting Steps
Netflix App Not Opening on Samsung TV
- Check Your Internet Connection: Streaming requires a reliable and fast internet connection. Check that your television is linked to the internet and that the signal is strong.
- Update the Netflix app: Outdated applications can occasionally create issues. Check the app store on your TV to see if there is an update for the Netflix app.
- Restart your television and router: A simple restart can often solve minor connectivity issues. Turn off your TV and router, wait a few seconds, and then turn them back on.
Streaming Quality Issues
- Check Internet Speed: Slow internet can cause poor streaming quality. Run an internet speed test to ensure your connection is up to par.
- Adjust Playback Settings: If you’re experiencing buffering, consider lowering the streaming quality within the Netflix app settings.
- Netflix Error Messages Decode Error Codes: When you get an error number, seek it up in the Netflix help section to figure out what it means and how to fix it.
- Clear Netflix App Cache: The app cache might get damaged over time. Clear the Netflix app’s cache in your TV’s settings.
- Sign Out and Sign Back In: Signing out and back in to your Netflix account will sometimes refresh your session and alleviate difficulties.
Audio and video synchronization issues
- Examine Audio and HDMI Cables: Check that your TV’s audio settings are right and that your HDMI cords are securely attached.
- Experiment with the TV’s picture and audio settings to see if any changes will help with the sync issue.
Advanced Troubleshooting
Update TV Firmware
Make sure your Samsung TV’s firmware is up-to-date. Manufacturers often release firmware updates that can improve app compatibility and performance.
Reinstall Netflix App
If none of the above procedures work, remove and then reinstall the Netflix program on your TV.
Preventive Measures
Keep the following things in mind to avoid future Netflix problems on your Samsung TV:
- Updates on a regular basis: Keep both your TV’s firmware and the Netflix app up to date.
- Excellent Internet Connection: Maintain a steady and fast internet connection for uninterrupted streaming.
- Keep Up to Date: Visit the Netflix support section to become acquainted with typical problem codes and their remedies.
How can I make my streaming experience better?
Improving your streaming experience entails tweaking a number of elements to ensure seamless playing, high-quality video, and few interruptions. Here are some methods to improve your streaming experience, whether you’re watching movies, TV series, or live content:
- Internet Connection: For seamless streaming, a reliable and fast internet connection is required. Check that you have enough bandwidth to accommodate the quality of information you’re watching. If required, consider increasing your internet plan.
- Wired Ethernet Connection: Use a wired Ethernet connection instead of Wi-Fi wherever available. Wired connections are more dependable and offer constant speeds.
- Wi-Fi Signal Strength: If you are utilizing Wi-Fi, ensure that your device is within range of the router. Avoid streaming from afar, since this may degrade the signal.
- Router Placement: Place your router in a central location to ensure even coverage throughout your home. Avoid placing it near walls or large obstructions that can block the signal.
- Congestion on the network: Streaming at peak hours might cause network congestion. To prevent slowdowns, try to arrange your streaming sessions during off-peak hours.
- Device Performance: Make sure your streaming device matches the minimal system requirements for the video you’re watching, whether it’s a smart TV, laptop, or streaming stick.
- Close Background Apps: Close any background apps or programs that are eating up bandwidth on your smartphone. This allows you to devote more resources to your streaming.
- Quality Settings: Adapt the streaming quality settings to your internet connection speed. On slower connections, lower quality settings might assist reduce buffering.
- Allow a part of the video to buffer before beginning to watch. This can assist to avoid pauses caused by temporary decreases in internet speed.
- Update Apps and Software: Keep your streaming apps and device firmware up-to-date. Updates often include performance improvements and bug fixes.
- Content Providers: Some streaming services offer multiple versions of the same content at different quality levels. Opt for the highest quality your connection can handle.
- VPNs and ad blockers: Ad blockers and virtual private networks (VPNs) can both have an impact on streaming quality. If these tools are generating problems, disable them.
- Rebooting your streaming device and network on occasion might resolve any temporary difficulties and refresh the connection.
- Offline watching: If your streaming service allows it, download content for offline watching. This guarantees seamless playing without the need for real-time streaming.
- Upgrade Hardware: If you are constantly experiencing streaming issues, consider updating your router, purchasing a more powerful device, or purchasing a media streaming device.
- Throttling: Some internet service providers (ISPs) may throttle or delay streaming traffic. If you suspect this, contact your Internet service provider for assistance.
- Track Data Usage: Keep an eye on your data consumption, especially if you have data caps. Streaming in high definition or 4K can consume a significant amount of data.
Keep in mind that a variety of things contribute to a smooth streaming experience. You may experience uninterrupted streaming of your favorite material by optimizing your internet connection, device settings, and network environment.
Conclusion
The Netflix-Samsung TV combo is a portal to endless entertainment, and a few hiccups shouldn’t detract from your viewing enjoyment. You may avoid Netflix-related problems by following the troubleshooting procedures provided in this tutorial and taking preventive actions.
FAQs about Samsung TV Netflix Issues
Why isn’t the Netflix app opening on my Samsung TV?
Start by checking your internet connection and updating the Netflix app. If the issue persists, try restarting your TV and router.
How can I improve streaming quality on Netflix?
Test your internet speed and adjust playback settings within the Netflix app to optimize streaming quality.
I keep encountering error messages on Netflix. What should I do?
Decode the error codes to understand their meaning and follow the recommended solutions. Clearing the app cache or signing out and back in might help.
Why is the audio out of sync with the video on Netflix?
Check your TV’s audio settings and HDMI connections. Also, try adjusting the TV’s picture settings to address the sync issue.
If none of the troubleshooting steps work, what’s the next step?
Consider updating your TV’s firmware and reinstalling the Netflix app. If issues persist, contacting Samsung or Netflix support might be helpful.





