
Are you frequently encountering situations where the volume on your iPhone seems to be barely audible? Often, it’s all too easy to inadvertently activate the silent switch or unknowingly dial down the volume, particularly if your iPhone is encased in a bulky protector. I will guide you through different steps you can increase the volume on your iPhone in this post.
Supported iPhone Devices
- iPhone 15
- iPhone 15 Plus
- iPhone 15 Pro
- iPhone 15 Pro Max
- iPhone 14
- iPhone 14 Pro
- iPhone 14 Pro Max
- iPhone 13
- iPhone 13 Mini
- iPhone 13 Pro
- iPhone 13 Pro Max
- iPhone 12 Mini
- iPhone 12
- iPhone 12 Pro
- iPhone 12 Pro Max
- iPhone 11
- iPhone 11 Pro
- iPhone 11 Pro Max
- iPhone XR
- iPhone XS Max
- iPhone XS
- iPhone X
- iPhone 8 Plus
- iPhone 8
- iPhone SE (1st + 2nd Gen)
- iPhone 7 Plus
- iPhone 7
- iPhone 6s Plus
- iPhone 6s
- iPhone 6
How to increase Ringer and Alert Volume
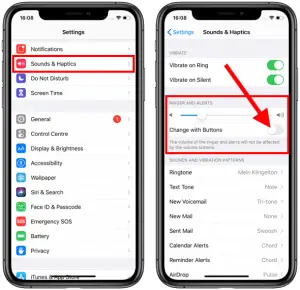
Is your iPhone’s ringer and alert volume not cutting it, leaving you constantly missing calls and notifications? I am happy to let you know that you have arrived at the right tutorials. Follow this comprehensive guide to enhance your iPhone’s ringer and alert volume:
1. Navigate to Settings: To begin, unlock your iPhone and locate the Settings app. It’s typically represented by a gearwheel icon on your home screen. Tap on it to access your device’s settings.
2. Access Sounds & Haptics: Within the Settings menu, scroll down and look for “Sounds & Haptics.” This option controls all aspects of your device’s sound settings, including ringtones, alerts, and vibrations. Tap on it to proceed.
3. Disable “Change with Buttons”: In the “Sounds & Haptics” menu, you’ll find various settings related to sound and vibration. One of these options is “Change with Buttons.” This feature allows your device’s volume to be adjusted using the physical volume buttons on the side of your iPhone. However, when this feature is enabled, it can also limit the ringer and alert volume. To maximize your ringer and alert volume, turn off “Change with Buttons” by toggling the switch to the off position.
Your ringer and alert volume are supposed to be increased by now. This change can be especially useful in noisy environments or when you have a busy lifestyle that demands immediate attention to incoming communications.
Now, with your ringer and alert volume optimized, you can stay connected and informed without any volume-related interruptions.
How to Adjust the Volume from the Control Center
Whether your iPhone is locked or you’re engrossed in an app, it’s incredibly convenient to fine-tune your device’s volume settings directly from the Control Center. Here’s a brief tutorial on how to achieve this:
1. Access the Control Center: Regardless of your current iPhone state – locked, in use, or within an app – the Control Center is your go-to hub for quick settings adjustments. To access it, simply swipe down or up from the upper-right corner of your screen (the exact gesture can vary depending on your iPhone model and settings).
2. Locate the Volume Slider: Once the Control Center appears on your screen, you’ll notice a collection of essential controls. Among them, you’ll find a vertical slider with speaker icons, representing your device’s volume control. This slider is the key to adjusting your iPhone’s volume settings.
3. Adjust the Volume: To fine-tune the volume to your preference, use your fingertip to drag the slider up or down. As you do so, the volume level will change allowing you to set it at the ideal level for your current activity.
How to Reduce loud headphone sounds
Listening to music or other audio content through headphones can be an immersive and enjoyable experience. If you allow the volume on your device to be that loud, you will risk damage to your ear. Follow this detailed guide to take control of your headphone volume:
1. Access Headphone Safety Settings: To initiate the process, unlock your iPhone and navigate to the “Settings” app, which can be identified by the gearwheel icon on your home screen. Tap to open it.
2. Enter Sounds & Haptics: Within the “Settings” menu, scroll down and select “Sounds & Haptics.” This section governs various aspects of your device’s audio settings, including headphone safety.
3. Activate “Reduce Loud Sounds”: In the “Sounds & Haptics” menu, locate the option labeled “Headphone Safety.” Tap on it to access the settings for managing headphone volume.
4. Customize Maximum Volume: Inside the “Headphone Safety” menu, you will find the “Reduce Loud Sounds” option. Toggle the switch to the “On” position to activate this feature. Once enabled, you can finely adjust the maximum volume by dragging the slider to your preferred level. This setting ensures that your headphone volume won’t exceed the specified safe limit.
Note: Empower Parental Control with Screen Time: If you’ve set up Screen Time for a family member and wish to restrict their ability to alter the “Reduce Loud Sounds” level, follow these additional steps:
- Navigate to “Settings” and select “Screen Time.”
- Within the “Screen Time” menu, go to “Content & Privacy Restrictions.”
- Locate the “Reduce Loud Sounds” option, then turn on “Content & Privacy Restrictions.”
- Tap “Reduce Loud Sounds” again, and select “Don’t Allow.”
You can effectively reduce high-volume headphone sounds, providing an added layer of protection for your hearing health. This feature is particularly valuable for individuals who frequently use headphones and want to ensure they enjoy their audio content responsibly. With the ability to set a safe maximum volume, you can enjoy your favorite music and podcasts without risking harm to your ears.
How to Put iPhone in Silent mode
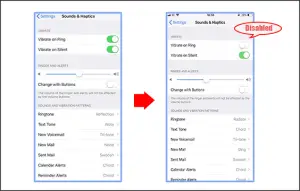
Whether you’re in a quiet meeting, a library, or simply prefer a more discreet notification approach, understanding how to activate Silent mode on your iPhone is a valuable skill. This feature allows you to mute incoming calls, texts, and app alerts while maintaining essential functions like alarms. Below, we’ll explore two methods for activating Silent mode on your iPhone, depending on your model:
Method 1: Using the Ring/Silent Switch
- Locate the Ring/Silent Switch: Your iPhone features a small, physical switch on the side known as the Ring/Silent switch. Its location may vary depending on your iPhone model but is typically found on the left side of the device, just above the volume buttons.
- Activate Silent Mode: To put your iPhone in Silent mode, gently move the Ring/Silent switch to the position where it shows orange. When the switch displays orange, your iPhone is now in Silent mode. In this mode, incoming calls and notifications will not make a sound or vibrate.
- Deactivating Silent Mode: To exit Silent mode and return to normal sound settings, simply move the Ring/Silent switch back to its original position. When the switch no longer displays orange, your iPhone will resume its usual sound notifications.
Method 2: Silent Mode Settings (For iPhone 15 Pro and iPhone 15 Pro Max)
- Access Settings: On the iPhone 15 Pro and iPhone 15 Pro Max, you can customize your Silent mode settings through the device’s Settings app. Locate the Settings app on your home screen – it’s represented by a gearwheel icon – and tap to open it.
- Enter Sounds & Haptics: Inside the Settings app, scroll down and select “Sounds & Haptics.” This section houses various sound and vibration settings for your iPhone.
- Activate Silent Mode: In the “Sounds & Haptics” menu, you’ll find an option to enable Silent mode. Toggle the switch to the “On” position to activate Silent mode. This method allows you to mute your iPhone without relying on the physical switch.
These two approaches grant you the flexibility to quickly and conveniently activate Silent mode on your iPhone, whether you have a newer model or an older one. Silent mode is an indispensable feature for maintaining peace when needed, ensuring you stay considerate in various settings without sacrificing the essential functionality of your device.





