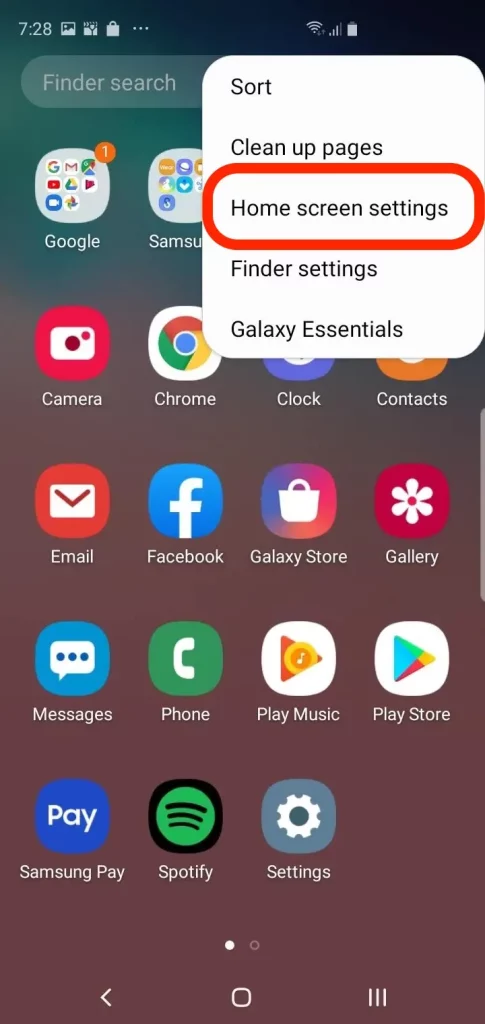
Do you own a Samsung smartphone and want to keep your apps safe from prying eyes? It’s easy to do! With the built-in app lock and hide feature, you can quickly and easily protect your personal information and data by locking and hiding certain apps. In this blog post, we’ll walk you through how to use this feature and keep your apps secure.
Supported Samsung Galaxy Device
Samsung Galaxy F34, Samsung F32, Samsung F31, Samsung F30, Samsung Galaxy Z Fold 5, Z Fold 4, Z Fold 3, Z Fold 2, Z Fold, Samsung Galaxy Z Flip 5, Z Flip 4, Z Flip 3, Z Flip 2, Z Flip, Samsung Galaxy M34, Samsung M33, Samsung M32, Samsung M31, Samsung M30, Samsung Galaxy F54, Samsung F53, Samsung F52, Samsung F51, Samsuing F50, Samsung Galaxy A24, Samsung A23, Samsung A22, Samsung A22, Samsung A21, Samsung A20, Samsung Galaxy F14, Samsung F13, Samsung F12, Samsung F11, Samsung F10, Samsung Galaxy M54, Samsung M53, Samsung M52, Samsung M51, Samsung M50, Samsung Galaxy A54, Samsung A53, Samsung A52, Samsung A51, Samsung A50, Samsung Galaxy A34, Samsung A33, Samsung A32, Samsung A31, Samsung A30, Samsung Galaxy M14, Samsung M13, Samsung M12, Samsung M11, Samsung M10, Samsung Galaxy S23 Ultra, Samsung S23 Plus, Samsung S23, Samsung S22, Samsung S22 Ultra, Samsung S21, Samsung S21 Ultra, Samsung S20, Samsung S20 Plus, Samsung Galaxy A14, Samsung A13, Samsung A12, Samsung A11, Samsung A10, Samsung Galaxy F04, Samsung F03, Samsung F02, Samsung F01, Samsung Galaxy A04e, Samsung A03e, Samsung A02, Samsung A04s, Samsung A03s, Samsung Galaxy Xcover 6, Samsung Xcover 5, Samsung Xcover 4, Samsung Xcover 3, Samsung Xcover 2.
Open App Drawer or Screen
To begin locking and hiding your apps on a Samsung smartphone, the first step is to open the app drawer or screen. This is the place where all your installed apps are displayed. Simply swipe up or down on the home screen to access the app drawer, or tap the square or circle icon at the bottom of the screen, depending on your device model. Once you have successfully opened the app drawer or screen, you can proceed to the next step.
Access Home Screen Settings
To access the home screen settings on your Samsung smartphone, start by swiping up or down on the home screen to open the app drawer. Next, locate the settings icon, which is typically represented by a gear or a cogwheel. Tap on the settings icon to open the settings menu.
From there, scroll through the options until you find the section labeled “Home screen” or “Display”. Tap on this section to access the specific settings for your home screen, including the app lock and hide feature.
Find and Tap “Home Screen Settings
To continue with locking and hiding your apps on your Samsung smartphone, you need to locate and tap on the “Home Screen Settings” option. This option can usually be found within the settings menu, specifically in the section labeled “Home screen” or “Display”.
Once you find this option, tap on it to access the specific settings for your home screen, including the app lock and hide feature. This will allow you to proceed with securing your apps and protecting your personal information.
Locate “Hide Apps” or “App Lock”
To locate the “Hide Apps” or “App Lock” option on your Samsung smartphone, navigate to the “Home Screen Settings” menu as explained in the previous section. Once you’re in the settings for your home screen, scroll through the options until you find the section related to app privacy or security. In some Samsung devices, this section may be labeled “Hide Apps” or “App Lock”. Tap on this option to access the feature that allows you to select and lock or hide specific apps on your device.
Select Apps to Hide and Lock
Once you have accessed the “Hide Apps” or “App Lock” option on your Samsung smartphone, it’s time to select the specific apps you want to hide and lock. You will be presented with a list of all the installed apps on your device.
Simply tap on the apps you want to secure and a checkmark or lock symbol will appear next to them. You can select as many apps as you want, ensuring that all your sensitive information is protected. Once you have made your selections, you can proceed to the next step to confirm and lock the apps.
Confirm and Lock
After selecting the apps you want to hide and lock, it’s time to confirm your choices and lock them. This step ensures that the apps are securely protected and can only be accessed with the appropriate authentication method.
Once you have made your selections, you may be prompted to set a password or choose an authentication method such as fingerprint or facial recognition. Follow the on-screen instructions to complete the process and finalize the locking of your apps. Now, your chosen apps will be hidden and locked, providing an extra layer of security and privacy for your personal information.
Set Password or Authentication Method
To ensure the security of your locked and hidden apps on your Samsung smartphone, you need to set a password or choose an authentication method. This step adds an extra layer of protection, preventing unauthorized access to your apps.
Depending on your device model, you may be prompted to create a password, set up fingerprint recognition, or enable facial recognition. Choose a strong and unique password or enable a biometric authentication method that you feel comfortable with. This will ensure that only you can access your locked and hidden apps, keeping your personal information safe.
Accessing Locked and Hidden Apps
Once you have locked and hidden your apps on your Samsung smartphone, accessing them is slightly different than before. Instead of directly opening the app from the app drawer or home screen, you will need to take an extra step. To access a locked and hidden app, simply go to your app drawer or home screen, and find the app lock or hide icon.
Tap on this icon and you will be prompted to authenticate yourself with your password or chosen authentication method. Once authenticated, you will have access to your locked and hidden apps, ensuring that your personal information remains protected.
Read Also: How to Stream Disney Plus on Discord 2023
Additional Tips
Here are some additional tips to help you maximize the security of your locked and hidden apps on your Samsung smartphone:
- Regularly update your device: Keeping your device’s software up to date ensures that you have the latest security patches and bug fixes, reducing the risk of any vulnerabilities.
- Use a strong password or authentication method: Choose a password that is unique and complex, or enable biometric authentication methods like fingerprint or facial recognition for added security.
- Be cautious when granting app permissions: Always review the permissions requested by apps before granting access. Limit the permissions to only what is necessary for the app to function properly.
- Backup your apps and data: Regularly backup your apps and data to a secure location or cloud service. This will ensure that even if your device is lost or stolen, your information is still accessible.
- Be mindful of app sources: Only download apps from trusted sources like the Google Play Store or Samsung Galaxy Store. Sideloading apps from unknown sources can increase the risk of malware or other security threats.
- Enable two-factor authentication: If available, enable two-factor authentication for your app store accounts. This provides an extra layer of security by requiring a second verification step before granting access.
By following these additional tips, you can further enhance the security of your locked and hidden apps on your Samsung smartphone.
FAQS
How do I lock or hide apps on my Samsung?
There are two ways to lock or hide apps on your Samsung phone:
- Use the App Lock feature.
- Use the Secure Folder feature.
App Lock
The App Lock feature allows you to lock individual apps with a PIN, pattern, or password. This prevents unauthorized users from opening the apps without your permission.
To use App Lock, follow these steps:
- Open the Settings app.
- Tap on “Biometrics and security”.
- Tap on “App Lock”.
- Tap on the apps that you want to lock.
- Set a PIN, pattern, or password for each app.
Secure Folder
The Secure Folder is a private space on your phone where you can store apps, photos, and files. The Secure Folder is protected by a PIN, pattern, or password, and it cannot be accessed by other users on your phone.
To use the Secure Folder, follow these steps:
- Open the Settings app.
- Tap on “Biometrics and security”.
- Tap on “Secure Folder”.
- Set a PIN, pattern, or password for the Secure Folder.
- Move the apps, photos, and files that you want to keep private to the Secure Folder.
Where is app lock in Samsung?
The App Lock feature is located in the Settings app under Biometrics and Security.
Can I hide apps in Samsung Secure folder?
Yes, you can hide apps in the Samsung Secure Folder. To do this, open the Secure Folder and tap on the three dots in the top right corner of the screen. Then, select “Hide apps”.
What is the easiest way to hide apps on Samsung?
The easiest way to hide apps on Samsung is to use the App Lock feature. This is because you can lock any app with a PIN, pattern, or password, making it difficult for unauthorized users to access them.
However, if you want to hide a lot of apps, the Secure Folder may be a better option. This is because you can move multiple apps to the Secure Folder at once, and it is protected by a PIN, pattern, or password.
Conclusion
In conclusion, locking and hiding apps on your Samsung smartphone is a simple and effective way to protect your personal information and maintain your privacy. By following the step-by-step instructions outlined in this blog post, you can easily secure your apps and ensure that only authorized individuals can access them. Additionally, by implementing the additional tips provided, you can further enhance the security of your locked and hidden apps. Take control of your app privacy today and enjoy peace of mind knowing that your personal information is safe and secure.





