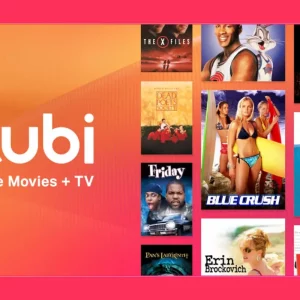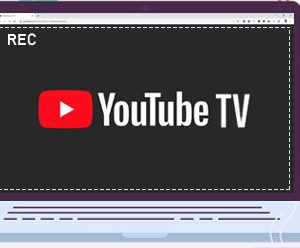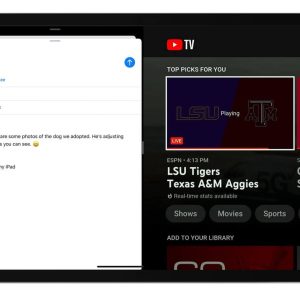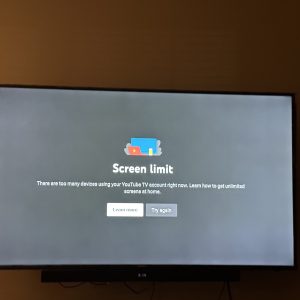The evolution of technology has revolutionized how we consume entertainment, and streaming services like YouTube TV have become integral parts of our media consumption habits. To enhance this experience, YouTube TV offers a user-friendly remote control interface that empowers viewers to seamlessly navigate through channels, content, and features. In this article, we’ll delve into the features and functionality of the YouTube TV remote, equipping you with the knowledge to make the most of your streaming journey.
The YouTube TV Remote: A Virtual Navigator
Unlike traditional TV remotes with physical buttons, the YouTube TV remote exists in the digital realm, integrated into the app interface. This virtual remote provides a range of capabilities that put the power of control in your hands.
Key Features of the YouTube TV Remote
- Navigation Buttons: Just like a physical remote, the YouTube TV remote features navigation buttons—up, down, left, and right arrows—that allow you to navigate menus, select options, and scroll through content.
- Select/OK Button: The center button (often represented as “OK” or a checkmark) is used to confirm selections, play videos, and open menus.
- Back Button: The “Back” button takes you to the previous screen or menu, making it easy to retrace your steps.
- Home Button: This button brings you back to the main YouTube TV home screen, allowing you to quickly access your recommended content, library, live TV guide, and more.
- Search Function: The search button opens the search bar, where you can type in keywords, titles, or genres to find specific content quickly.
- Live Guide: If available, the live guide button opens a menu displaying the current and upcoming live TV programs, making it simple to switch between channels.
- Profile Menu: Access your individual profile settings, switch profiles, or create new profiles using the profile button.
- Additional Options: Depending on the platform and version of the app, you might have additional options like the “Options” button or a menu icon. These allow you to access settings, closed captions, and other customization features.
Navigating YouTube TV with the Remote
Using the YouTube TV remote is intuitive and user-friendly:
- Navigate: Use the directional arrows to navigate menus, scroll through content, and highlight options.
- Select: Press the “OK” or select button to choose an option, play a video, or open a menu.
- Return: The “Back” button takes you back to the previous screen or menu.
- Home Screen: Tap the home button to return to the main YouTube TV home screen, where you can explore recommended content and access your library.
- Search: Use the search button to quickly find specific shows, movies, or channels.
- Live Guide: If available, the live guide button opens the live TV guide, where you can view the current and upcoming programs on different channels.
- Profile Switching: The profile button allows you to access different profiles and switch between them if you’re using the family-sharing feature.
Tips for Optimal Remote Use
- Familiarize Yourself: Spend some time exploring the remote’s buttons and functions to become comfortable with its layout.
- Use Voice Commands: Some of the YouTube TV Remote apps allow you to use voice commands for search and navigation. Take advantage of this feature for hands-free control.
- Customize Settings: Explore the settings menu to customize closed caption settings, video quality, and other preferences.
- Utilize Shortcut Buttons: If your remote has shortcut buttons for specific features, take advantage of them to streamline your experience.
- Stay Updated: YouTube TV occasionally updates its app, which might include changes to the remote’s layout or features. Keep an eye out for updates to ensure you’re benefiting from the latest improvements.
In Conclusion
The YouTube TV remote is your digital companion in the realm of streaming entertainment. By mastering its features and functionality, you’ll be able to navigate YouTube TV with ease, access your favorite content, and tailor your viewing experience to your preferences. Whether you’re searching for a specific show, exploring the live TV guide, or customizing settings, the YouTube TV remote puts control at your fingertips, ensuring that your streaming journey is seamless, enjoyable, and personalized.