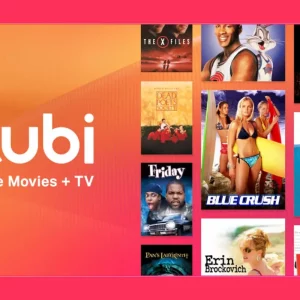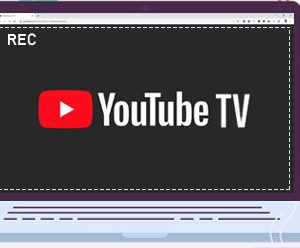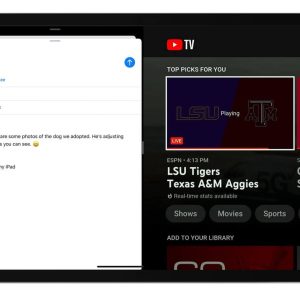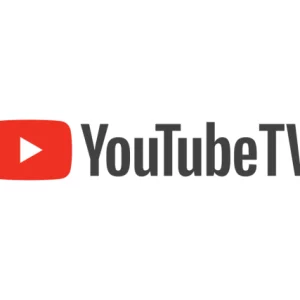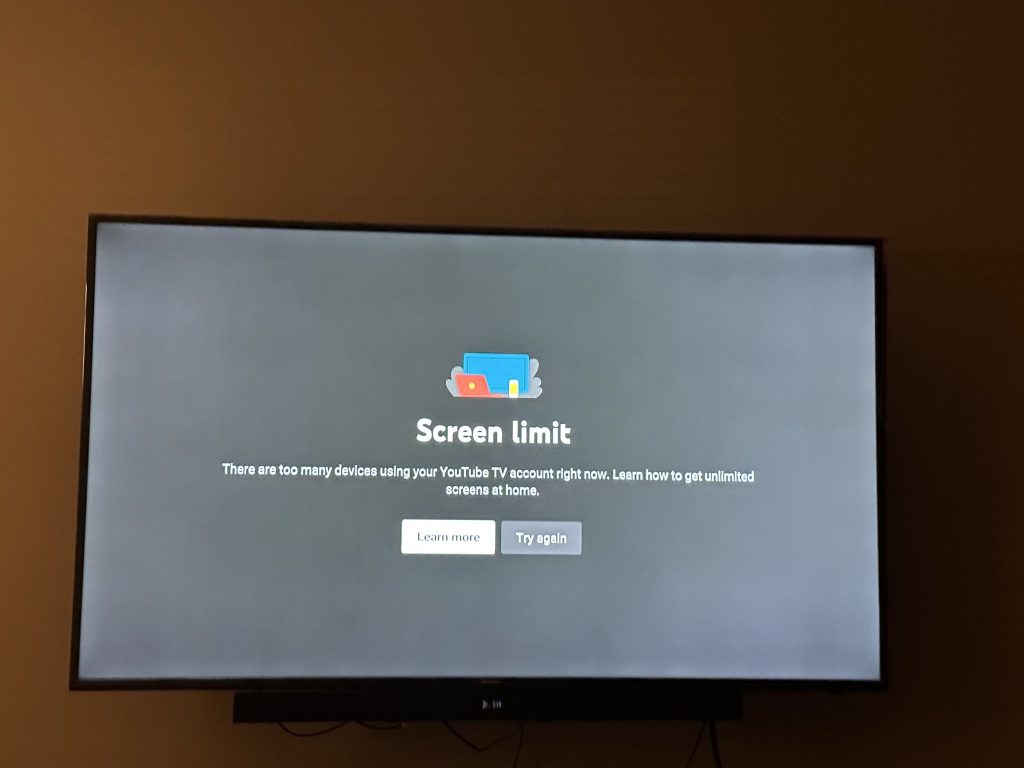
YouTube TV has redefined how we consume television content, offering the flexibility of live TV and on-demand programming without the constraints of traditional cable subscriptions. However, like any streaming service, YouTube TV implements certain limitations to ensure fairness and prevent unauthorized sharing of accounts. One such limitation is the screen limit, which dictates the number of devices on which you can simultaneously stream content. In this article, we’ll delve into the concept of YouTube TV screen limits, why they exist, and how you can manage your streaming experience within these boundaries.
What is the YouTube TV Screen Limit?
The screen limit on YouTube TV refers to the maximum number of devices that can stream content from a single YouTube TV account at the same time. This limitation is in place to prevent account sharing and ensure that viewers are using the service within the terms of their subscription.
Why Does the Screen Limit Exist?
The screen limit serves several important purposes:
- Fair Usage: By restricting the number of simultaneous streams, YouTube TV aims to ensure fair usage of the service. This prevents account holders from sharing their subscriptions with numerous individuals who are not part of their household.
- Revenue Protection: Streaming services generate revenue based on subscription fees. By enforcing a screen limit, YouTube TV safeguards its business model and revenue stream.
- Content Licensing: Streaming services need to negotiate licensing agreements with content providers. These agreements often include terms related to the number of simultaneous streams allowed per account.
- Quality and Performance: Streaming content requires bandwidth and resources. By setting a screen limit, YouTube TV maintains a consistent level of performance and quality for all users.
Understanding YouTube TV’s Screen Limit
YouTube TV’s standard screen limit is 3 simultaneous streams. This means that you could have up to 3 devices streaming content from the same YouTube TV account simultaneously. However, you are allowed to share your subscriptions with 6 persons.
Managing Your Streaming Experience
Here are some tips to manage your streaming experience within the screen limit:
- Keep Track: Be aware of the devices connected to your YouTube TV account and ensure that you don’t exceed the screen limit.
- Family Sharing: If you’re part of a household with multiple family members, consider utilizing YouTube TV’s family sharing feature. This allows each family member to have their own profile and personalized streaming experience while sharing a single subscription.
- Communication: Coordinate with family members or roommates to ensure that everyone is aware of the screen limit and can make conscious decisions about simultaneous streaming.
- Log Out: If you’re not actively watching content, consider logging out of the YouTube TV app on devices to free up streams for others.
- Upgrade Options: If you consistently find that the screen limit is restrictive for your household, you might consider exploring higher-tier subscription options that offer additional streams.
Final Thoughts
While YouTube TV’s screen limit might seem like a restriction, it plays a vital role in maintaining a balanced and fair streaming ecosystem for all users. By understanding the reasons behind this limitation and managing your streaming habits within the set screen limit, you can continue to enjoy the convenience, variety, and flexibility that YouTube TV offers while respecting the terms of your subscription.