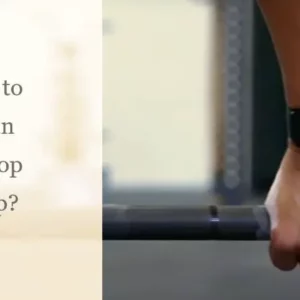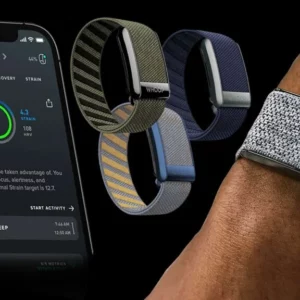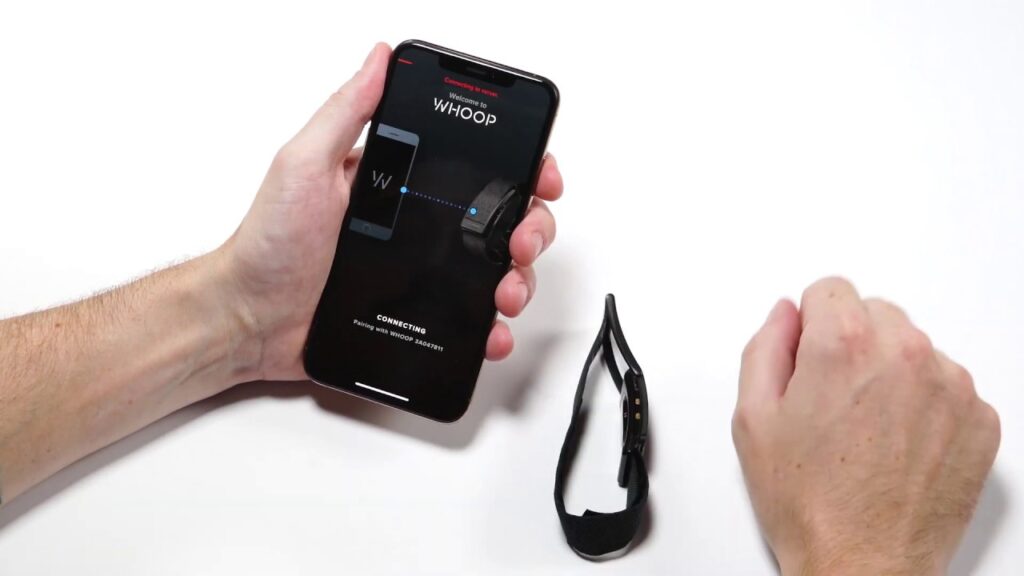
Are you experiencing Whoop connectivity issues on your Whoop smartwatch? I am glad you have found this post. In this blog entry, I will show you how you can resolve different connection issues how you can troubleshoot future problems, and know what to do about them. Follow me on this post to the end to find out how you can do this and more! Whoop has become a favorite gadget for many people to manage their sleep and their stressful lives. That is why if you are having connection issues either on your Android or iOS, it will hinder the functionality of this gadget. I will show you how you can resolve all of this and more.

Re-pairing WHOOP on iOS:
Let me show you in this section how you can repair your Whoop and get it working in a few seconds. Please follow the steps below to do this:
Force Close WHOOP App:
- Close the WHOOP app on your iOS device.
Access Bluetooth Settings:
- Go to your iOS device settings and select Bluetooth.
Forget WHOOP Device:
- If WHOOP is listed under My Devices, select the icon next to your WHOOP ID.
- Choose “Forget This Device.” Repeat if necessary until WHOOP is no longer in My Devices.
Restart iPhone:
- Restart your iPhone.
Prepare WHOOP 3.0 for Pairing:
- Remove WHOOP 3.0 from your wrist.
- Ensure the green sensor LEDs on the underside are off (in off-wrist mode).
Activate Pairing Mode:
- Hold the sensor by the sides (avoiding the sensor area).
- Tap the top of the sensor firmly and repeatedly until one white LED strobes back and forth on the side of the sensor.
Note:
Avoid touching the sensor area or placing the sensor on a flat surface during this process to prevent reactivation to on-wrist mode.
These steps will set your phone and WHOOP 3.0 in the proper state for successful pairing or re-pairing.
Connecting WHOOP 3.0 After Pairing:
Completion of Pairing:
After WHOOP 3.0 finishes pairing, the light sequence will stop.
Re-initiate Pairing Mode if Needed:
If unable to connect, re-initiate the pairing mode on WHOOP 3.0.
In WHOOP App:
Open the WHOOP app on your device.
Access Menu:
Open the menu within the app.
Navigate to Device Settings:
Find and select “Device Settings” in the menu.
Pair a Device:
Choose “Pair a Device” from the options.
Select WHOOP ID:
Choose your WHOOP ID from the list.
Connect:
Select “Connect” to establish the connection.
Bluetooth Pairing Request:
A dialog box labeled “Bluetooth Pairing Request” will appear, confirming the pairing request.
Confirm Pairing:
Select “Pair” to confirm the pairing to the device.
Connection Confirmed:
You should now be successfully connected to your WHOOP 3.0.
Pairing WHOOP 4.0 with Android:
Preparation:
- Ensure your Android device is not in low power mode before starting the pairing process.
Force Stop WHOOP App:
- Force stop the WHOOP app on your Android device.
Access Bluetooth Settings:
- Open the Android device settings app and select Bluetooth.
Forget WHOOP Device:
- If WHOOP 4.0 is found under My Devices, select the icon next to your WHOOP ID.
- Choose “Forget This Device.” Confirm by checking that WHOOP 4.0 is no longer listed in My Devices.
Restart Mobile Device:
- Restart your mobile device.
Put WHOOP 4.0 into Pairing Mode:
- Hold the sensor by its sides with your thumb and index finger. Avoid covering the sensor’s underside or placing it on a flat surface.
- Tap the top of the sensor firmly and repeatedly until the blue LED on the side pulses (15-20 seconds).
- The pulsing blue LED indicates pairing mode, which lasts up to 3 minutes.
Pair WHOOP 4.0 in App:
- In the WHOOP app, navigate to the menu and select Device Settings.
- Choose the Advanced tab and then select “Pair a Device.”
- Find your WHOOP 4.0 in the list and select it to initiate pairing.
Confirmation of Pairing:
- Wait until the light sequence on WHOOP 4.0 stops to confirm successful pairing.
Reattempt Connection if Needed:
- If still unable to connect, wait for the light sequence to stop, and repeat the steps.
Contact Membership Services if Issues Persist:
For additional assistance, contact Membership Services.
Conclusion
You have seen how you can reconnect your Whoop if you have connection issues. From here, you need to see how you can reconnect for both Android and iOS. If you still have issues with connection, then you need to contact the Whoop customer care unit for support and they will attend to you in no time. Happy using your Whoop Smartwatch.