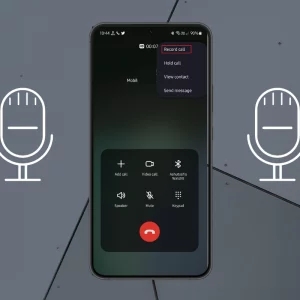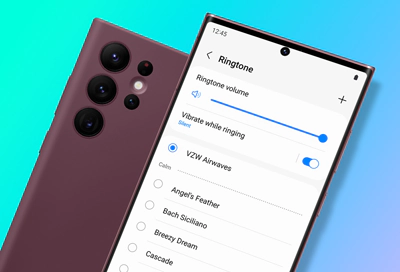
To change the ringtones on Samsung Galaxy Phones open Settings, and then tap Sounds and vibration, tap Ringtone, and you’ll see a list of tones you can swipe through. Tap a ringtone to hear a preview. Once you’ve found one you like, tap Back to set that as your ringtone.
If you are tired of listening to the same ringtone on your Samsung Galaxy Phone every time you receive a call, this post is for you. Changing the ringtone on your phone is a quick and easy way to personalize your device. In this blog entry, we will be taking you on a trip to how you can change ringtones on Samsung Galaxy.
Supported Samsung Galaxy Device
- Samsung Galaxy F34
- Samsung Galaxy F32
- Samsung Galaxy F31
- Samsung Galaxy F30
- Samsung Galaxy Z Fold 5
- Samsung Galaxy Z Fold 4, Z Fold 3
- Samsung Galaxy Z Fold 2
- Samsung Galaxy Z Fold
- Samsung Galaxy Z Flip 5
- Samsung Galaxy Z Flip 4
- Samsung Galaxy Z Flip 3
- Samsung Galaxy Z Flip 2
- Samsung Galaxy Z Flip
- Samsung Galaxy M34
- Samsung Galaxy M33
- Samsung Galaxy M32
- Samsung Galaxy M31
- Samsung Galaxy M30
- Samsung Galaxy F54
- Samsung Galaxy F53
- Samsung Galaxy F52
- Samsung Galaxy F51
- Samsung Galaxy F50
- Samsung Galaxy A24
- Samsung Galaxy A23
- Samsung Galaxy A22
- Samsung Galaxy A22
- Samsung Galaxy A21
- Samsung Galaxy A20
- Samsung Galaxy F14
- Samsung Galaxy F13
- Samsung Galaxy F12
- Samsung Galaxy F11
- Samsung Galaxy F10
- Samsung Galaxy M54
- Samsung Galaxy M53
- Samsung Galaxy M52
- Samsung Galaxy M51
- Samsung Galaxy M50
- Samsung Galaxy A54
- Samsung Galaxy A53
- Samsung Galaxy A52
- Samsung Galaxy A51
- Samsung Galaxy A50
- Samsung Galaxy A34
- Samsung Galaxy A33
- Samsung Galaxy A32
- Samsung Galaxy A31
- Samsung Galaxy A30
- Samsung Galaxy M14
- Samsung Galaxy M13
- Samsung Galaxy M12
- Samsung Galaxy M11
- Samsung Galaxy M10
- Samsung Galaxy S23 Ultra
- Samsung Galaxy S23 Plus
- Samsung Galaxy S23
- Samsung Galaxy S23 FE
- Samsung Galaxy S22
- Samsung Galaxy S22 Ultra
- Samsung Galaxy S21
- Samsung Galaxy S21 Ultra
- Samsung Galaxy S20
- Samsung Galaxy S20 Plus
- Samsung Galaxy S20 FE
- Samsung Galaxy S10 Plus
- Samsung Galaxy S10
- Samsung Galaxy S9 Plus
- Samsung Galaxy S8 Plus
- Samsung Galaxy S7
- Samsung Galaxy A14
- Samsung Galaxy A13
- Samsung Galaxy A12
- Samsung Galaxy A11
- Samsung Galaxy A10
- Samsung Galaxy F04
- Samsung Galaxy F03
- Samsung Galaxy F02
- Samsung Galaxy F01
- Samsung Galaxy A04e
- Samsung Galaxy A03e
- Samsung Galaxy A02
- Samsung Galaxy A04s
- Samsung Galaxy A03s
- Samsung Galaxy Xcover 6
- Samsung Galaxy Xcover 5
- Samsung Galaxy Xcover 4
- Samsung Galaxy Xcover 3
- Samsung Galaxy Xcover 2.
How to Change Ringtones on Your Samsung Phone
The procedure is quite simple and easy to do, You should follow the steps from 1-5 below and I promise you, you will change your Samsung Ringtone in no time. Now let us see the steps:
Step 1: Open the Settings app on your Samsung Galaxy phone.
Step 2: Scroll down and tap on the “Sounds and Vibration” option.
Step 3: Under the “Ringtone” section, tap on the current ringtone that is set on your phone.
Step 4: You will be presented with a list of pre-installed ringtones on your phone. You can also tap on the “Add” button to add a ringtone from your device’s internal storage.
Step 5: Once you have selected a new ringtone, tap on the “Apply” button to set it as your new ringtone.
I believe by now you are happy with the result already as you must have changed the ringtone to the one you desire.
How to change Ringtones for SMS and Notification on Samsung
In addition to changing the ringtone for calls, you can also change the ringtone for text messages and other notifications on your Samsung Galaxy phone. To do this, follow the same steps as above, but instead of tapping on the “Ringtone” option, tap on the “Notification Sound” option.
Important Tips About Changing Ringtones On Samsung Galaxy
One thing to note is that if you’re using a custom ringtone you’ve added to your device, you’ll need to make sure it’s in a format that’s compatible with your phone. The most common compatible formats are MP3, M4A, and WAV.
Another tip is that you can also customize the ringtones for specific contacts on your Samsung Galaxy phone. This allows you to assign a unique ringtone to a specific person, so you know who is calling without even looking at your phone. To customize the ringtone for a specific contact, open the Contacts app and tap on the contact you want to edit. Then, tap on the “Edit” button and scroll down to the “Ringtone” section. From there, you can select a new ringtone for that specific contact.
How to Set a Ringtone for a Specific Person on Samsung
Do you want to know who is calling you without even looking at your phone? One way to do this is by setting a unique ringtone for a specific person on your Samsung Galaxy phone. This guide will show you how to set a ringtone for a specific person on Samsung Galaxy phones.
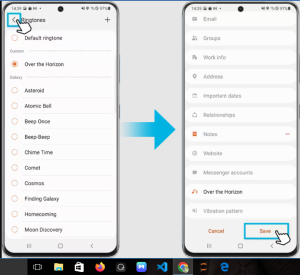
Step 1: Open the Contacts app on your Samsung Galaxy phone.
Step 2: Find the contact for whom you want to set a unique ringtone.
Step 3: Tap on the contact to open their details.
Step 4: Tap on the “Edit” button located at the top right corner of the screen.
Step 5: Scroll down to the “Ringtone” section and tap on it.
Step 6: You will be presented with a list of pre-installed ringtones on your phone. You can also tap on the “Add” button to add a ringtone from your device’s internal storage.
Step 7: Once you have selected a new ringtone, tap on the “Save” button to set it as the ringtone for that specific contact.
It’s important to note that the specific contact must have a phone number saved in your contacts in order to set a unique ringtone for them.
How to Set Song as Ringtone in Samsung Phones
To set a song as a ringtone on a Samsung device, follow these steps:
- Open the “Settings” app on your device.
- Scroll down and tap on “Sounds and Vibration” or “Sounds and notifications”
- Tap on “Ringtone”
- Select “Add” or “Add from device storage”
- Select the song you want to use as your ringtone.
- Press “Save” or “OK”
Note: The steps may vary slightly depending on the specific model and version of your Samsung device.
How to Change Ringtone on Samsung Phones
- Open Settings: Swipe down from the top of the screen to access the notification panel, and then tap the “Settings” (gear icon) to open the Settings app.
- Sound and Vibration: In the Settings app, scroll down and tap on “Sounds and vibration” or a similar option. This is where you’ll find settings related to your device’s sounds.
- Ringtone: In the “Sounds and vibration” section, you should see an option labeled “Ringtone.” Tap on it to access the ringtone settings.
- Select Ringtone: You’ll be presented with a list of available ringtones. You can scroll through the list to hear a preview of each ringtone. Find the one you want to use as your new ringtone.
- Save Changes: Once you’ve selected the desired ringtone, tap on the “Save” or “Done” button to apply the changes.
- Testing: You can test the new ringtone by having someone call your phone or by using the “Preview” button in the ringtone selection menu.
- Exit Settings: Press the home button or swipe up from the bottom of the screen to exit the Settings app.
Remember, the steps provided are based on a general understanding of Samsung’s user interface as of my last knowledge update in September 2021. There might be slight differences in the menu names and options based on updates or changes in the interface.
How to Download Ringtones on Samsung Phones
To download ringtones on a Samsung Galaxy, you can follow these steps:
- Open the “Samsung Galaxy Store” or “Play Store” app on your device.
- Search for “ringtone downloader” or “ringtones” in the search bar.
- Browse through the list of apps and select one that you want to use. Some popular apps include “Zedge Ringtones” and “Ringtone Maker”
- Download and install the app on your device.
- Open the app and browse through the available ringtones.
- Select the ringtone you want to download and tap on the “Download” or “Save” button.
- Once the ringtone is downloaded, you can go to your device settings->sound and vibration->ringtone, and select the downloaded ringtone.
Note: Some apps may require an internet connection to download the ringtones, while others may allow you to download them for offline use.
How to Change Ringtone on Samsung for Contacts
To change the ringtone for specific contacts on a Samsung device, you can follow these steps:
- Open Contacts App: Open the “Contacts” app on your Samsung device. This app might also be labeled as “Phone” or “Dialer.”
- Select Contact: Browse or search for the contact for which you want to change the ringtone. Tap on the contact to open its details.
- Edit Contact: In the contact details screen, look for an “Edit” button or an “Edit” pencil icon. Tap on it to enter the contact editing mode.
- Customize Ringtone: Within the contact editing screen, you should see an option to set a custom ringtone. This option might be labeled as “Ringtone,” “Set ringtone,” or something similar.
- Choose Ringtone: Tap on the ringtone option to open a list of available ringtones. You’ll likely be presented with a list of system ringtones and sounds.
- Select Ringtone: Browse through the list and select the desired ringtone for this specific contact. You can tap on each ringtone to hear a preview.
- Save Changes: After selecting the ringtone, look for a “Save” button or icon. Tap on it to save the changes you’ve made to the contact.
- Exit Contact Details: Once you’ve saved the changes, exit the contact details screen. You’ve now successfully set a custom ringtone for that specific contact.
Please note that the exact steps might vary slightly based on the version of Samsung’s user interface (e.g., Samsung Experience, One UI) and the specific model of your Samsung device. If you’re unable to locate the ringtone settings within the contact details, you might also find the option by editing the contact from the “Contacts” app itself rather than the “Phone” app.
Remember that these steps are for setting custom ringtones for individual contacts. If you want to change the default ringtone for all incoming calls on your device, you can usually find this option within the “Sound” or “Sound & Vibration” settings in your device’s “Settings” app.
How to Adjust Ringer Volume on Samsung Phones
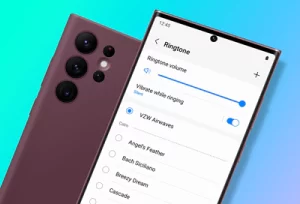
To adjust the ringer volume on a Samsung phone, you can follow these steps:
- Press Volume Buttons: On the side of your Samsung phone, you will find volume buttons. Usually, there are two separate buttons: one for increasing the volume (+) and one for decreasing the volume (-).
- Press Volume Up/Down: While your phone is not on silent or vibrate mode, press the volume up button (+) to increase the ringer volume or the volume down button (-) to decrease it. A volume slider will appear on the screen, indicating the current volume level.
- Adjust Volume Slider: As you press the volume up or down buttons, the volume slider will move accordingly. You can visually gauge the volume level as you adjust it.
- Test Ringer: To test the ringer volume, you can have someone call your phone or use the “Preview” button in the ringtone settings.
- Use Settings: Alternatively, you can also adjust the ringer volume through the device settings:
- Open the “Settings” app.
- Scroll down and tap on “Sounds and vibration” or a similar option.
- Look for the “Volume” or “Volume level” option.
- Adjust the slider to control the ringer volume.
Conclusion
Changing the ringtone on your Samsung Galaxy is a simple process that can be done in just a few steps. Whether you want to personalize your device with a new ringtone or customize the ringtones for specific contacts, the process is quick and easy. With this guide, you should now be able to change ringtones on your Samsung Galaxy phone with ease. Along with this, you are now aware of the compatible ringtone formats and how to customize ringtones for specific contacts.