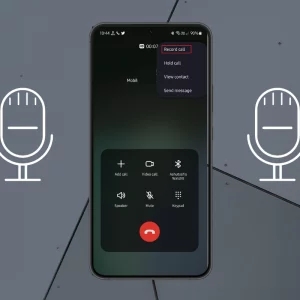In this blog entry, I will introduce you to how you can charge your Samsung Galaxy Phones. We will discuss all the features available for you to adequately charge your device and how to activate them. Keep reading to find out how in this and more in this blog post.

Supported Samsung Galaxy Device
- Samsung Galaxy F34
- Samsung Galaxy F32
- Samsung Galaxy F31
- Samsung Galaxy F30
- Samsung Galaxy Z Fold 5
- Samsung Galaxy Z Fold 4, Z Fold 3
- Samsung Galaxy Z Fold 2
- Samsung Galaxy Z Fold
- Samsung Galaxy Z Flip 5
- Samsung Galaxy Z Flip 4
- Samsung Galaxy Z Flip 3
- Samsung Galaxy Z Flip 2
- Samsung Galaxy Z Flip
- Samsung Galaxy M34
- Samsung Galaxy M33
- Samsung Galaxy M32
- Samsung Galaxy M31
- Samsung Galaxy M30
- Samsung Galaxy F54
- Samsung Galaxy F53
- Samsung Galaxy F52
- Samsung Galaxy F51
- Samsung Galaxy F50
- Samsung Galaxy A24
- Samsung Galaxy A23
- Samsung Galaxy A22
- Samsung Galaxy A22
- Samsung Galaxy A21
- Samsung Galaxy A20
- Samsung Galaxy F14
- Samsung Galaxy F13
- Samsung Galaxy F12
- Samsung Galaxy F11
- Samsung Galaxy F10
- Samsung Galaxy M54
- Samsung Galaxy M53
- Samsung Galaxy M52
- Samsung Galaxy M51
- Samsung Galaxy M50
- Samsung Galaxy A54
- Samsung Galaxy A53
- Samsung Galaxy A52
- Samsung Galaxy A51
- Samsung Galaxy A50
- Samsung Galaxy A34
- Samsung Galaxy A33
- Samsung Galaxy A32
- Samsung Galaxy A31
- Samsung Galaxy A30
- Samsung Galaxy M14
- Samsung Galaxy M13
- Samsung Galaxy M12
- Samsung Galaxy M11
- Samsung Galaxy M10
- Samsung Galaxy S23 Ultra
- Samsung Galaxy S23 Plus
- Samsung Galaxy S23
- Samsung Galaxy S23 FE
- Samsung Galaxy S22
- Samsung Galaxy S22 Ultra
- Samsung Galaxy S21
- Samsung Galaxy S21 Ultra
- Samsung Galaxy S20
- Samsung Galaxy S20 Plus
- Samsung Galaxy S20 FE
- Samsung Galaxy S10 Plus
- Samsung Galaxy S10
- Samsung Galaxy S9 Plus
- Samsung Galaxy S8 Plus
- Samsung Galaxy S7
- Samsung Galaxy A14
- Samsung Galaxy A13
- Samsung Galaxy A12
- Samsung Galaxy A11
- Samsung Galaxy A10
- Samsung Galaxy F04
- Samsung Galaxy F03
- Samsung Galaxy F02
- Samsung Galaxy F01
- Samsung Galaxy A04e
- Samsung Galaxy A03e
- Samsung Galaxy A02
- Samsung Galaxy A04s
- Samsung Galaxy A03s
- Samsung Galaxy Xcover 6
- Samsung Galaxy Xcover 5
- Samsung Galaxy Xcover 4
- Samsung Galaxy Xcover 3
- Samsung Galaxy Xcover 2.
How to Charge Your Samsung Phone
Before we talk about Charging your Samsung device, it is important that you make sure the charger you are about to use is rated for your device. In terms of power that will be supplied through the charger and all. Once you’ve confirmed this, follow these three straightforward steps to maximize the speed of your phone’s charging process.
Step 1: Secure your USB cable and charging adapter. Begin by plugging one end of the USB cable into the designated port on your charging adapter. Then, insert the other end of the USB cable into the corresponding USB port on your phone.
Step 2: The next stride is to connect your adapter to a power source. Find a suitable outlet or power socket and plug the adapter into it. For the swiftest charging experience, it’s highly recommended to use a power outlet. Connecting the USB cable to a computer or another device might cause a longer charging duration.
Step 3: Patience is key. Allow your phone to charge until it reaches its full charge. Once your device is fully powered up, perform the final steps to ensure its longevity and safety.
Conclude by disconnecting the USB cable from your phone gently. Then, carefully remove the adapter from the power source, safeguarding your charger and device for future use.
By following these steps, you not only ensure a rapid charge but also prolong the life of your phone and charger. Charging your device with care is essential to maintain its peak performance.
How to Charge your Samsung phone or device wirelessly
Here are steps for using PowerShare on your Galaxy phone:
Step 1: Ensure your phone with PowerShare has a minimum charge of 30%.
Step 2: Swipe down from the top of your screen with two fingers to access Quick settings. Tap the Wireless PowerShare icon. If it’s not there, add the PowerShare quick setting.
Step 3: Plug the wireless charger’s power adapter into an outlet and connect the USB cable to the wireless charger. You’ll see an indicator light flash on the charger’s base.
Step 4: When ready, place your phone or compatible device (like a smartwatch or earbuds) on the wireless charger.
Step 5: Make sure the device’s back is in contact with the charger, and it’s centered. Foldable phones should be closed with their backs facing the charging pad.
Step 6: If necessary, remove your phone’s case, especially if it’s thick.
Step 7: To stop charging, simply separate the two devices. PowerShare turns off automatically after 60 seconds if no other device is detected.
Additional Tip: You can charge your Galaxy phone while it charges another device by connecting your phone to its original charging cable while using PowerShare.
Below is a list of Samsung phones with wireless charging capabilities organized into a table:
| Device Category | Model(s) |
| Galaxy Note phones | Note20 5G, Note20 Ultra 5G, Note10+, Note10, Note9, Note8, Note 5 |
| Galaxy S phones | S23 series, S22 series, S21 series, S20 series, S10 series, S9 series, S8 series, S7 series, S6 series |
| Foldable phones | Z Fold, Z Fold2, Z Fold3, Z Fold4, Z Fold5, Z Flip, Z Flip 5G, Z Flip3, Z Flip4, Z Flip5 |
| Samsung earbuds | Galaxy Buds Pro, Galaxy Buds Pro 2, Galaxy Buds Live, Galaxy Buds+, Galaxy Buds2, Galaxy Buds |
| Samsung smartwatches | Galaxy Watch 5 Pro, Galaxy Watch5, Galaxy Watch4, Galaxy Watch4 Classic, Galaxy Watch, Galaxy Watch3, Galaxy Watch Active, Galaxy Watch Active2 |
| Additional devices | Galaxy S7/S7 Edge, Galaxy S8/S8+, Galaxy S9/S9+ |
This table provides a clear overview of the Samsung devices that support wireless charging.
Samsung Charging Indicator light colors/Meaning
When you encounter a red light on your wireless charger, understanding its significance can make all the difference in ensuring your device’s proper charging status. Here, we delve into the various indicator lights and the insights they provide:
- Red Light: When you observe a steady red light on your wireless charger, it’s signaling that your device is currently charging. This is a positive indicator that power is flowing from the charger to your device, replenishing its battery.
- Green Light: On the other end of the spectrum, a green light is a welcome sight. It shows that your device has reached a full charge, and you can confidently disconnect it from the charger without any worries of overcharging.
- Flashing Red Light: If you notice a red light blinking intermittently, it may be a sign that your device is not charging as expected. The most common reason for this is the misalignment or improper positioning of your phone on the charger. Ensure that your device is centered and properly placed on the charging pad for efficient charging.
- No Light (Off): When the indicator light is off, it signifies a couple of scenarios. Firstly, it can indicate that your phone has been removed from the wireless charger, and the charging process has been halted. Secondly, it could mean that the wireless charger itself is not connected to a power outlet. In both cases, a lack of illumination suggests that charging is not in progress.
Being able to interpret these indicator lights on your wireless charger empowers you to troubleshoot any issues and ensure that your device is receiving the power it needs effectively.
Conclusion
In this blog post, I have been able to teach you how to effectively charge your Samsung Device, how to power share on your Samsung, the devices that are compatible with this feature, and the charging indicators light and their meaning. If you still have a problem charging your Samsung device, please leave a comment below and we will get back to you shortly.