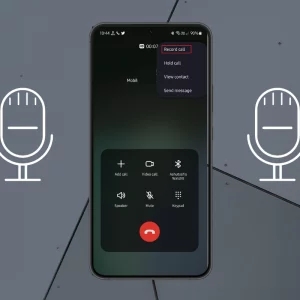Wireless charging has forever changed the way we see charging our devices. Are you struggling with enabling wireless charging on your device? You have come to the right post, In this post, I will be dealing with this topic as well as how to Power share on your Samsung Device.
At the end of this post, I hope that you will be able to enable wireless charging on your device and should be able to do other related functionalities that you can exploit on Samsung.

Supported Samsung Galaxy Device
- Samsung Galaxy F34
- Samsung Galaxy F32
- Samsung Galaxy F31
- Samsung Galaxy F30
- Samsung Galaxy Z Fold 5
- Samsung Galaxy Z Fold 4, Z Fold 3
- Samsung Galaxy Z Fold 2
- Samsung Galaxy Z Fold
- Samsung Galaxy Z Flip 5
- Samsung Galaxy Z Flip 4
- Samsung Galaxy Z Flip 3
- Samsung Galaxy Z Flip 2
- Samsung Galaxy Z Flip
- Samsung Galaxy M34
- Samsung Galaxy M33
- Samsung Galaxy M32
- Samsung Galaxy M31
- Samsung Galaxy M30
- Samsung Galaxy F54
- Samsung Galaxy F53
- Samsung Galaxy F52
- Samsung Galaxy F51
- Samsung Galaxy F50
- Samsung Galaxy A24
- Samsung Galaxy A23
- Samsung Galaxy A22
- Samsung Galaxy A22
- Samsung Galaxy A21
- Samsung Galaxy A20
- Samsung Galaxy F14
- Samsung Galaxy F13
- Samsung Galaxy F12
- Samsung Galaxy F11
- Samsung Galaxy F10
- Samsung Galaxy M54
- Samsung Galaxy M53
- Samsung Galaxy M52
- Samsung Galaxy M51
- Samsung Galaxy M50
- Samsung Galaxy A54
- Samsung Galaxy A53
- Samsung Galaxy A52
- Samsung Galaxy A51
- Samsung Galaxy A50
- Samsung Galaxy A34
- Samsung Galaxy A33
- Samsung Galaxy A32
- Samsung Galaxy A31
- Samsung Galaxy A30
- Samsung Galaxy M14
- Samsung Galaxy M13
- Samsung Galaxy M12
- Samsung Galaxy M11
- Samsung Galaxy M10
- Samsung Galaxy S23 Ultra
- Samsung Galaxy S23 Plus
- Samsung Galaxy S23
- Samsung Galaxy S23 FE
- Samsung Galaxy S22
- Samsung Galaxy S22 Ultra
- Samsung Galaxy S21
- Samsung Galaxy S21 Ultra
- Samsung Galaxy S20
- Samsung Galaxy S20 Plus
- Samsung Galaxy S20 FE
- Samsung Galaxy S10 Plus
- Samsung Galaxy S10
- Samsung Galaxy S9 Plus
- Samsung Galaxy S8 Plus
- Samsung Galaxy S7
- Samsung Galaxy A14
- Samsung Galaxy A13
- Samsung Galaxy A12
- Samsung Galaxy A11
- Samsung Galaxy A10
- Samsung Galaxy F04
- Samsung Galaxy F03
- Samsung Galaxy F02
- Samsung Galaxy F01
- Samsung Galaxy A04e
- Samsung Galaxy A03e
- Samsung Galaxy A02
- Samsung Galaxy A04s
- Samsung Galaxy A03s
- Samsung Galaxy Xcover 6
- Samsung Galaxy Xcover 5
- Samsung Galaxy Xcover 4
- Samsung Galaxy Xcover 3
- Samsung Galaxy Xcover 2.
How to Enable Wireless Charging on Samsung
The convenience that comes with wireless charging is enormous, If you have a Samsung phone and you are looking to enable this feature on your device, in this section of the blog post, I will be taking you on all the different steps to enable wireless charging on your device. Follow the steps below:
To initiate the Wireless PowerShare feature on your Samsung Phone and charge another device wirelessly, follow these steps:
- Activate Wireless PowerShare: First, tap the Wireless PowerShare icon on your Samsung Phone. This icon typically looks like a battery icon with a Wi-Fi symbol, indicating that the feature is ready to use.
- Proper Placement: Next, carefully place your Galaxy S10 face down on a flat and stable surface. Ensure that the back of your Samsung Phone is facing upward.
- Align the Devices: Now, take the device you wish to charge wirelessly and position it back-to-back with the center of your Samsung Phone. Align the centers of both devices to ensure optimal charging efficiency.
- Charging Initiation: Once the devices are properly aligned, the charging process will begin automatically. You’ll receive a notification on your Samsung Phone screen, confirming that wireless charging has commenced. Additionally, you may hear a chime as an audible indicator that the charging process is in progress.
By following these steps, you can easily activate Wireless PowerShare on your Samsung Phone and charge compatible devices effortlessly. This feature provides a convenient way to share power between devices when you’re on the go.
- Wireless Charging Receivers: If your Samsung device lacks built-in wireless charging, you can employ wireless charging receivers. These are compact, slim devices that can be connected to your phone’s charging port. Once attached, they facilitate wireless charging by drawing power from a compatible wireless charging pad or stand. Just position your device on the charging pad or stand, and it will commence wireless charging.
- Wireless Charging Cases: An alternative method to enable wireless charging for your Samsung device is by using wireless charging cases. These cases are specially designed to add wireless charging capabilities to your phone. They come equipped with built-in wireless charging coils that align perfectly with the charging pad or stand, ensuring seamless charging. By simply placing your Samsung device into the wireless charging case, you can enjoy the convenience of wireless charging without the need for extra accessories.
How to Power Share With Samsung Galaxy Devices

Here’s a step-by-step guide to using the PowerShare feature on your Samsung phone for wireless charging:
Step 1: Check Your Phone’s Battery
Make sure your Samsung phone with PowerShare capability is charged to at least 30%. This ensures you have enough power to share.
Step 2: Access Quick Settings
Swipe down from the top of your screen with two fingers to open the Quick settings panel.
Step 3: Enable Wireless PowerShare
Look for the Wireless PowerShare icon in the Quick settings panel. If you don’t see it, you may need to add it. Tap the icon to enable Wireless PowerShare.
Step 4: Set Up the Wireless Charger
Plug the power adapter of your wireless charger into a power outlet and connect the USB cable to the wireless charger. You’ll notice the indicator light on the charger’s base flashing when you first plug it in.
Step 5: Place Your Device on the Charger
Now, it’s time to charge your device wirelessly. Ensure that your device’s back makes contact with the wireless charger, and it’s centered properly. If you have a foldable phone, close it, and make sure the back faces the charging pad.
Step 6: Remove the Phone Case (If Necessary)
If your phone is in a thick case, consider removing it to ensure proper charging.
Step 7: Stop Charging
To stop the wireless charging, simply separate your phone or compatible device from the charger. The PowerShare feature will automatically turn off after 60 seconds if no other device is detected.
Bonus Tip: Charge Your Galaxy Phone While Sharing Power
You can also charge your Samsung phone while using PowerShare. Just connect your phone to the charging cable that came with it while PowerShare is active. This way, you can keep your phone charged while sharing power with other devices.
Steps for Utilizing a Wireless Charger:
Using a wireless charger to recharge your smartphone is a straightforward process. Follow these steps, as demonstrated in the accompanying video, for a seamless experience:
- Prepare the Wireless Charger: Start by ensuring that your wireless charging station is ready for use. Plug it into a power source and make sure it’s powered on.
- Attach the Receiver (if necessary): If your smartphone doesn’t have built-in wireless charging capabilities, you’ll need a wireless charging receiver. This is a small device that attaches to the back of your phone. Align it properly with your phone’s charging port and securely attach it.
- Position Your Phone: Carefully place your smartphone on the wireless charging station. Ensure that the receiver (if attached) is facing downward toward the charger. Center your phone on the charging station to guarantee effective charging.
- Charging Initiation: Once your smartphone is correctly positioned on the charging station, the charging process will commence automatically. You may notice an indicator light on the base of the charging station, which will confirm that your device is being charged.
- Monitor Charging Progress: Keep an eye on your smartphone’s screen to monitor the charging progress. Depending on your device, you may also receive notifications indicating that wireless charging is active.
- Charging Complete: When your smartphone reaches a full charge or the desired battery level, simply lift it off the charging station to stop the charging process.
Using a wireless charger is a hassle-free way to power up your smartphone. Whether you have a device with built-in wireless charging or you’ve added a receiver, it’s a convenient and efficient method to keep your phone powered throughout the day. The indicator light on the charging station provides a visual cue to ensure you know when your device is replenishing its battery.
Conclusion
You have learned how you can wirelessly charge your device in this blog post. If at this point you are still not able to activate wireless charging on your Samsung Device, please drop a comment and we will respond to you.