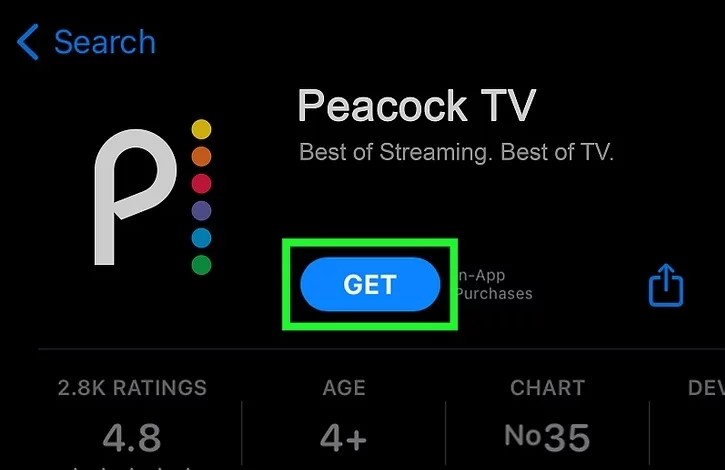
Peacock is a great addition to your media devices, such as smart TVs, consoles, and others, because it’s a new live TV and on-demand streaming app. We’ll show you how to install Peacock on your LG and Samsung Smart TV in the sections below.
It grew quickly after its launch in 2020, which was to be expected given that it offers thousands of hours of content, including classic NBC shows, Peacock originals, sports, news, and more – and soon, movies from Universal, DreamWorks, Illumination, and Focus Films studios will arrive four months after their cinematic debut.
You must first create a Peacock account before you can begin watching anything. If you haven’t already, you can sign up for Peacock on their website. To establish your free account, enter your email address and create a password. Peacock, from NBCU, has an ad-supported free tier and a $4.99 per month Premium plan that can be upgraded to Premium Plus for an additional $5 per month.
You might also get a better deal by signing up for an annual plan. If you have Xfinity or Cox, you can get the Premium tier with limited advertisements for no extra charge. Keep in mind that Peacock is a geo-restricted service, so you can only use it within the United States.

How to Watch Peacock on LG Smart TV:
Peacock is a streaming app that is available natively on LG Smart TV, so let’s learn how to get it.
- To return to your LG Smart TV’s Home screen, press the Home button on your remote.
- They may find Peacock in the app store.
- Choose it, install it, and then open it.
- Finally, you’ll need to check in to your Peacock account using your Peacock credentials, although this will only be done once.
- Begin watching Peacock TV stuff as soon as possible.
Alternatively, you can watch Peacock on your LG Smart TV with Apple AirPlay.
You might also stream to your LG Smart TV using Apple AirPlay (newer models). If you have a compatible TV but don’t see AirPlay among the options, consider updating the firmware on your LG Smart TV.
- On your iPhone or iPad, download the Peacock app.
- It has installed log in with your Peacock account credentials once it.
- It is connected to play a game in the Peacock app on your Apple device after making sure your LG Smart TV to the same Wi-Fi network as your iPhone or iPad.
- After that, choose the AirPlay icon.
- Select your LG Smart TV, and the video you’re watching will appear in the Peacock app on your LG Smart TV.
Peacock also works with a variety of other devices.
Initially, the service was exclusively offered to Comcast customers, but they later expanded it to include many more.
- Android and iOS are the two most popular smartphone and tablet operating systems.
- Roku, TiVo, Android TV, and Apple TV are examples of media streaming devices.
- Vizio TV and Samsung Smart TV are two examples of smart televisions.
- Xbox and PlayStation are the two consoles available.
- Xfinity, Cox, and Chromecast are examples of other devices.
How do I get Peacock to work on my Samsung TV?
It may be difficult to switch to another competing content streamer for all of your TV, news, and movie needs once you realize all of Peacock’s content is available to subscribers. Even if you have a Samsung TV, you don’t have to get rid of Peacock because there are ways to put it right on your TV using another streaming device, and if you have a newer Samsung TV, the process couldn’t be any easier.
To install Peacock on a Samsung TV from 2017 or later, first create a Peacock account online, then go to ‘Apps’ > ‘Search’ > search for ‘Peacock’ > then click ‘Install,’ which should install and then download the app.
If you have an earlier Samsung TV, you’ll need to use a secondary media player like an Amazon Fire Stick or a Roku device to download the Peacock app. Simply search for the “Peacock” app to download within their media on these devices and allow the installation and download procedure to begin. Once it’s finished, you should be able to use these devices to access Peacock from your Samsung TV.
Samsung Peacock TV Won’t Turn On
Seat down and do complete comparisons, locate the content that matters most to you, discovered the ideal supplier, and finally download the Peacock app to your Samsung, you’re probably ready to relax and enjoy yourself. However, what do you do if you finally put this process behind you and go to use the app, only to discover it isn’t working?
Try cold booting your Samsung TV if Peacock isn’t working. To do this, press and hold the power button on your Samsung TV’s remote control until the TV turns completely off and back on by itself.
If the Peacock app does not start working properly after this, check to see if your TV needs any updates. To update your software, go to:
- ‘Settings’ >
- ‘Support’ >
- ‘Software Update,’
- then ‘Update Now.’
If an update is available, your TV will immediately install it and reset.
Samsung TV Isn’t Available On Peacock
You should be able to navigate to Peacock and use it without difficulty once you’ve downloaded and installed it on your TV or another media device. We can do this either through your TV’s interface or through the interface provided by other media devices. However, some Samsung TV owners have reported that Peacock does not appear, is unavailable, or cannot be found after downloading.
If Peacock isn’t showing up, isn’t available, or can’t be discovered on your Samsung TV, you may need to manually search for it. To do so, use your remote’s ‘Search’ button to look for the ‘Peacock’ app, then choose it after you’ve found it.
If you search for an app and it does not appear as a downloaded application, you will need to choose the app and download it again. Before using any other apps or turning off your TV, make sure you follow the steps for downloading and installing the app and that we entirely installed it. If you’re having difficulties installing the app, make sure your internet connection is capable of handling the download.




