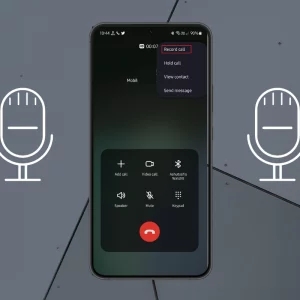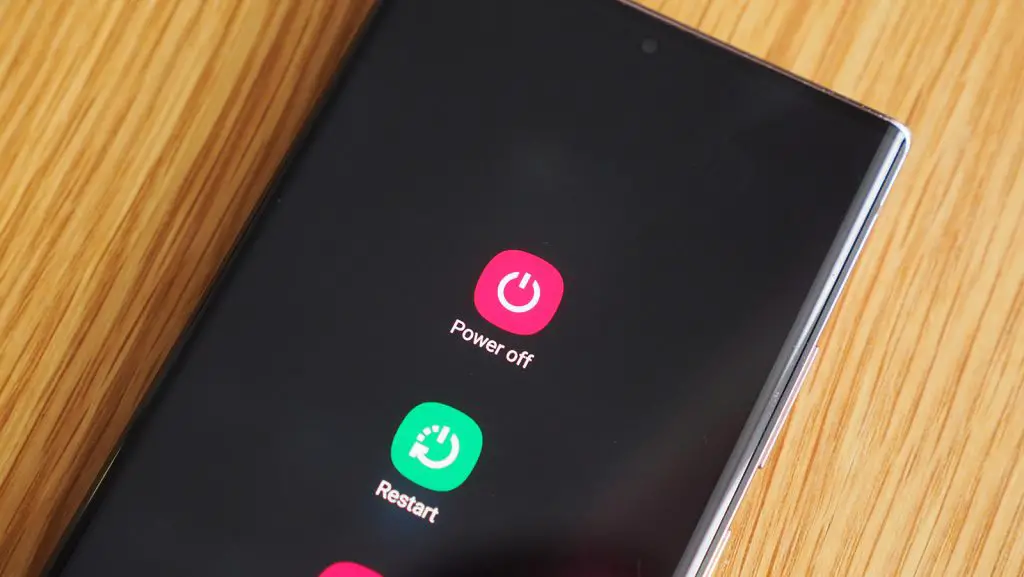
To power on the Samsung Galaxy, press and hold the power button until your device vibrates and turns on. After that, you can now begin to set up your new device.
We’ll walk you through the process of turning on your Samsung Galaxy phone in this blog post. It’s crucial to understand how to turn on your Samsung phone, whether you’re a novice or a seasoned user. We’ll go over both the conventional way to use the power button and a different approach for people who might have trouble pressing the power button. You will find all the information you require on this page to successfully turn on your Samsung Galaxy phone and start making use of all its capabilities.
Supported Samsung Galaxy Device
- Samsung Galaxy F34
- Samsung Galaxy F32
- Samsung Galaxy F31
- Samsung Galaxy F30
- Samsung Galaxy Z Fold 5
- Samsung Galaxy Z Fold 4, Z Fold 3
- Samsung Galaxy Z Fold 2
- Samsung Galaxy Z Fold
- Samsung Galaxy Z Flip 5
- Samsung Galaxy Z Flip 4
- Samsung Galaxy Z Flip 3
- Samsung Galaxy Z Flip 2
- Samsung Galaxy Z Flip
- Samsung Galaxy M34
- Samsung Galaxy M33
- Samsung Galaxy M32
- Samsung Galaxy M31
- Samsung Galaxy M30
- Samsung Galaxy F54
- Samsung Galaxy F53
- Samsung Galaxy F52
- Samsung Galaxy F51
- Samsung Galaxy F50
- Samsung Galaxy A24
- Samsung Galaxy A23
- Samsung Galaxy A22
- Samsung Galaxy A22
- Samsung Galaxy A21
- Samsung Galaxy A20
- Samsung Galaxy F14
- Samsung Galaxy F13
- Samsung Galaxy F12
- Samsung Galaxy F11
- Samsung Galaxy F10
- Samsung Galaxy M54
- Samsung Galaxy M53
- Samsung Galaxy M52
- Samsung Galaxy M51
- Samsung Galaxy M50
- Samsung Galaxy A54
- Samsung Galaxy A53
- Samsung Galaxy A52
- Samsung Galaxy A51
- Samsung Galaxy A50
- Samsung Galaxy A34
- Samsung Galaxy A33
- Samsung Galaxy A32
- Samsung Galaxy A31
- Samsung Galaxy A30
- Samsung Galaxy M14
- Samsung Galaxy M13
- Samsung Galaxy M12
- Samsung Galaxy M11
- Samsung Galaxy M10
- Samsung Galaxy S23 Ultra
- Samsung Galaxy S23 Plus
- Samsung Galaxy S23
- Samsung Galaxy S23 FE
- Samsung Galaxy S22
- Samsung Galaxy S22 Ultra
- Samsung Galaxy S21
- Samsung Galaxy S21 Ultra
- Samsung Galaxy S20
- Samsung Galaxy S20 Plus
- Samsung Galaxy S20 FE
- Samsung Galaxy S10 Plus
- Samsung Galaxy S10
- Samsung Galaxy S9 Plus
- Samsung Galaxy S8 Plus
- Samsung Galaxy S7
- Samsung Galaxy A14
- Samsung Galaxy A13
- Samsung Galaxy A12
- Samsung Galaxy A11
- Samsung Galaxy A10
- Samsung Galaxy F04
- Samsung Galaxy F03
- Samsung Galaxy F02
- Samsung Galaxy F01
- Samsung Galaxy A04e
- Samsung Galaxy A03e
- Samsung Galaxy A02
- Samsung Galaxy A04s
- Samsung Galaxy A03s
- Samsung Galaxy Xcover 6
- Samsung Galaxy Xcover 5
- Samsung Galaxy Xcover 4
- Samsung Galaxy Xcover 3
- Samsung Galaxy Xcover 2.
Turn on the Samsung Galaxy Phones
Let’s start by talking about how to turn on a Samsung Galaxy phone. Simply press and hold the device’s power button, which is either on the side or on top. The power button is often found on the right side of the phone and is frequently marked with the word “Power” or the symbol of a power button.
The device will vibrate as soon as you press and hold the power button, and the Samsung logo will show up on the screen. Wait for the gadget to fully boot up before releasing the power button. Depending on the model of the phone and the number of apps and data saved on it, this process could take a few minutes.
Turn off your Samsung Galaxy Phones
Let’s now talk about turning a Samsung Galaxy phone off. Press and hold the power button for a few seconds to accomplish this. On the screen, a menu with the choices “Power off” and “Restart” will show. Choose “Power off” and then confirm your choice. The screen becomes black and the phone stops vibrating when it is turned off.
Troubleshooting Why Samsung Galaxy Phones May be off
A dead battery may be the cause of your Samsung Galaxy phone’s unresponsiveness and inability to turn on. The first thing to do in this situation is to see if the phone is charged. In that case, plug the phone into a charger and wait while it charges.
Try performing a hard reset by pressing and holding the power and volume down buttons for 10 to 20 seconds if the phone is charged and still won’t turn on. When the Samsung logo is displayed on the screen, release the buttons.
Another possibility is that the phone has a hardware problem that needs to be fixed by a specialist. It is advised to get in touch with Samsung customer service or take the phone to a Samsung servicing facility in this situation.
How to Turn on Samsung Without Power Button
A Samsung phone can be started in a few different ways without pressing the power button:
- Use the Bixby button to start your Samsung phone if it has one. Press and hold the Bixby button to start your phone.
- Use a smartwatch or other device: You might be able to turn on your phone using a Samsung smartwatch or another associated device.
- Use the volume button: On some Samsung smartphones, you may switch them on by pressing and holding the volume button.
- Use a third-party app: You may start your Samsung phone without the power button using some third-party apps.
- Connect the phone to a charger: If the battery is still somewhat charged, plugging your phone into a charger will turn it on.
- Utilize the home button: You can press and hold the home button to turn on select Samsung devices.
Conclusion
Turning a Samsung Galaxy phone on and off is a quick operation that only requires a few basic steps. There are measures you may take to troubleshoot problems, such as a dead battery or an unresponsive gadget. If following these instructions does not solve the problem, it might be preferable to get in touch with Samsung customer care or bring the phone to a Samsung service location.