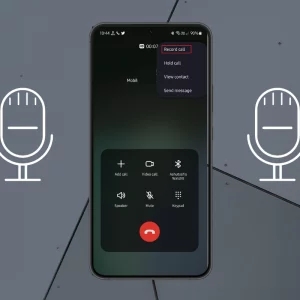Below is the step-by-step guide on how to reset the Samsung Galaxy device. You will need to reset your device to fix some common issues you are having on your device.
Samsung Galaxy phones are some of the most popular smartphones on the market. However, even with their high-end features and functionality, users may encounter problems that require them to reset their devices. In this article, we will guide you through the process of resetting your Samsung Galaxy phone and discuss some of the reasons why you may need to do so.
Supported Samsung Galaxy Device
- Samsung Galaxy F34
- Samsung Galaxy F32
- Samsung Galaxy F31
- Samsung Galaxy F30
- Samsung Galaxy Z Fold 5
- Samsung Galaxy Z Fold 4, Z Fold 3
- Samsung Galaxy Z Fold 2
- Samsung Galaxy Z Fold
- Samsung Galaxy Z Flip 5
- Samsung Galaxy Z Flip 4
- Samsung Galaxy Z Flip 3
- Samsung Galaxy Z Flip 2
- Samsung Galaxy Z Flip
- Samsung Galaxy M34
- Samsung Galaxy M33
- Samsung Galaxy M32
- Samsung Galaxy M31
- Samsung Galaxy M30
- Samsung Galaxy F54
- Samsung Galaxy F53
- Samsung Galaxy F52
- Samsung Galaxy F51
- Samsung Galaxy F50
- Samsung Galaxy A24
- Samsung Galaxy A23
- Samsung Galaxy A22
- Samsung Galaxy A22
- Samsung Galaxy A21
- Samsung Galaxy A20
- Samsung Galaxy F14
- Samsung Galaxy F13
- Samsung Galaxy F12
- Samsung Galaxy F11
- Samsung Galaxy F10
- Samsung Galaxy M54
- Samsung Galaxy M53
- Samsung Galaxy M52
- Samsung Galaxy M51
- Samsung Galaxy M50
- Samsung Galaxy A54
- Samsung Galaxy A53
- Samsung Galaxy A52
- Samsung Galaxy A51
- Samsung Galaxy A50
- Samsung Galaxy A34
- Samsung Galaxy A33
- Samsung Galaxy A32
- Samsung Galaxy A31
- Samsung Galaxy A30
- Samsung Galaxy M14
- Samsung Galaxy M13
- Samsung Galaxy M12
- Samsung Galaxy M11
- Samsung Galaxy M10
- Samsung Galaxy S23 Ultra
- Samsung Galaxy S23 Plus
- Samsung Galaxy S23
- Samsung Galaxy S23 FE
- Samsung Galaxy S22
- Samsung Galaxy S22 Ultra
- Samsung Galaxy S21
- Samsung Galaxy S21 Ultra
- Samsung Galaxy S20
- Samsung Galaxy S20 Plus
- Samsung Galaxy S20 FE
- Samsung Galaxy S10 Plus
- Samsung Galaxy S10
- Samsung Galaxy S9 Plus
- Samsung Galaxy S8 Plus
- Samsung Galaxy S7
- Samsung Galaxy A14
- Samsung Galaxy A13
- Samsung Galaxy A12
- Samsung Galaxy A11
- Samsung Galaxy A10
- Samsung Galaxy F04
- Samsung Galaxy F03
- Samsung Galaxy F02
- Samsung Galaxy F01
- Samsung Galaxy A04e
- Samsung Galaxy A03e
- Samsung Galaxy A02
- Samsung Galaxy A04s
- Samsung Galaxy A03s
- Samsung Galaxy Xcover 6
- Samsung Galaxy Xcover 5
- Samsung Galaxy Xcover 4
- Samsung Galaxy Xcover 3
- Samsung Galaxy Xcover 2.

Reasons to Reset Your Samsung Galaxy Phone
There are a few reasons why you may need to reset your Samsung Galaxy phone. The most common reasons include:
- Fixing software bugs or glitches: If your phone is experiencing problems like freezing, crashing, or not responding, a reset may help fix the issue.
- Improving performance: A reset can help improve the performance of your phone by clearing out unnecessary files and data.
- Selling or giving away your phone: If you’re planning on selling or giving away your phone, it’s important to do a reset first to clear out all of your personal information and data.
How to Do a Factory Reset
A factory reset is the most comprehensive way to reset your Samsung Galaxy phone. It will erase all of the data and settings on your phone, returning it to its original factory state. Here’s how to do a factory reset on your Samsung Galaxy phone:
- Go to the Settings app on your phone.
- Scroll down and tap on “General Management.”
- Tap on “Reset.”
- Tap on “Factory Data Reset.”
- Tap on “Reset” again to confirm.
- Wait for the reset process to complete, which can take several minutes.
How to Do a Soft Reset
If you’re experiencing minor issues with your phone and don’t want to do a full factory reset, you can try doing a soft reset. A soft reset simply restarts your phone and can help fix problems like freezing or crashing. Here’s how to do a soft reset on your Samsung Galaxy phone:
- Press and hold the power button until the power menu appears.
- Tap on “Restart” to restart your phone.
- Wait for the phone to restart, which can take a few seconds.
How to Do a Hard Reset Samsung
A hard reset is a more drastic measure than a soft reset and should only be used as a last resort. It involves completely wiping the data and settings on your phone, similar to a factory reset. Here’s how to do a hard reset on your Samsung Galaxy phone:
- Turn off your phone.
- Press and hold the power button, volume up button, and home button at the same time.
- Release the buttons when the Samsung logo appears.
- Wait for the phone to complete the reset process, which can take several minutes.
Soft Reset Samsung
A soft reset is a quick and simple way to restart your Samsung Galaxy phone and can help fix minor issues such as freezing or crashing. Here’s how to do a soft reset on your Samsung Galaxy phone:
- Press and hold the power button until the power menu appears.
- Tap on “Restart” to restart your phone.
- Wait for the phone to restart, which can take a few seconds.
On some Samsung Galaxy models, instead of the power button, you can press and hold the volume down button and the power button for about 10 seconds. The phone will vibrate and the screen will turn off, which means the phone is restarting.
It’s important to note that a soft reset will not erase any data or settings on your phone. It simply restarts the device and can help fix minor issues. If your problem persists after a soft reset, you may need to consider a factory reset.
Samsung Factory Reset Code
There is no specific code to factory reset a Samsung Galaxy phone. The process can be done through the phone’s settings menu. Here’s how to do a factory reset on your Samsung Galaxy phone:
- Go to the Settings app on your phone.
- Scroll down and tap on “General Management.”
- Tap on “Reset.”
- Tap on “Factory Data Reset.”
- Tap on “Reset” again to confirm.
- Wait for the reset process to complete, which can take several minutes.
It’s important to note that factory resetting your phone will erase all data and settings, including personal information, so it’s important to back up any important information before proceeding with the factory reset.
How to Reset Samsung if forgot your Password
If you have forgotten the password for your Samsung Galaxy and are unable to access the device, there are a few steps you can take to reset it.
- Try using your Google account to reset your password: If you have a Google account linked to your Samsung Galaxy phone, you can try using it to reset your password. Go to the login screen and enter your email and password. If the details are incorrect, you will be prompted to enter your Google account details. Once you have done so, you will be able to reset your password.
- Use Samsung’s “Find My Mobile” service: If you have a Samsung account and have registered your device with the “Find My Mobile” service, you can use it to reset your password. Go to the “Find My Mobile” website, sign in with your Samsung account, and select your device from the list. Then select “Unlock my screen” and follow the prompts to reset your password.
- Factory reset your phone: If you are unable to reset your password using either of the above methods, you may need to factory reset your phone. This will erase all data and settings, including your password, so it’s important to back up any important information before proceeding with the factory reset. Here’s how to do a factory reset on your Samsung Galaxy phone:
- Go to the Settings app on your phone.
- Scroll down and tap on “General Management.”
- Tap on “Reset.”
- Tap on “Factory Data Reset.”
- Tap on “Reset” again to confirm.
- Wait for the reset process to complete, which can take several minutes.
It’s important to note that before you reset your phone, you should try all possible means to remember your password or PIN, as resetting your phone will erase all your data and settings. If you don’t have the option of the first two steps, and you don’t have any important data on your phone, a factory reset may be the best option.
Conclusion
Resetting your Samsung Galaxy can help fix problems, improve performance, and clear out personal information. Whether you choose to do a factory reset, soft reset, or hard reset, it’s important to follow the steps carefully and make sure to back up any important data before resetting your device. With the right approach, you can quickly and easily reset your Samsung Galaxy phone.