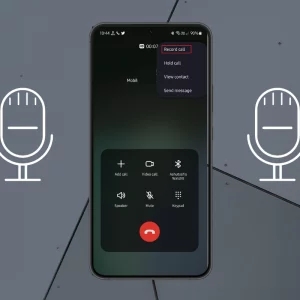Below, you can learn how to scan a QR code with a Samsung Galaxy device. This step-by-step guide will show you how to scan anything on your Samsung device
Supported Samsung Galaxy Device
- Samsung Galaxy F34
- Samsung Galaxy F32
- Samsung Galaxy F31
- Samsung Galaxy F30
- Samsung Galaxy Z Fold 5
- Samsung Galaxy Z Fold 4, Z Fold 3
- Samsung Galaxy Z Fold 2
- Samsung Galaxy Z Fold
- Samsung Galaxy Z Flip 5
- Samsung Galaxy Z Flip 4
- Samsung Galaxy Z Flip 3
- Samsung Galaxy Z Flip 2
- Samsung Galaxy Z Flip
- Samsung Galaxy M34
- Samsung Galaxy M33
- Samsung Galaxy M32
- Samsung Galaxy M31
- Samsung Galaxy M30
- Samsung Galaxy F54
- Samsung Galaxy F53
- Samsung Galaxy F52
- Samsung Galaxy F51
- Samsung Galaxy F50
- Samsung Galaxy A24
- Samsung Galaxy A23
- Samsung Galaxy A22
- Samsung Galaxy A22
- Samsung Galaxy A21
- Samsung Galaxy A20
- Samsung Galaxy F14
- Samsung Galaxy F13
- Samsung Galaxy F12
- Samsung Galaxy F11
- Samsung Galaxy F10
- Samsung Galaxy M54
- Samsung Galaxy M53
- Samsung Galaxy M52
- Samsung Galaxy M51
- Samsung Galaxy M50
- Samsung Galaxy A54
- Samsung Galaxy A53
- Samsung Galaxy A52
- Samsung Galaxy A51
- Samsung Galaxy A50
- Samsung Galaxy A34
- Samsung Galaxy A33
- Samsung Galaxy A32
- Samsung Galaxy A31
- Samsung Galaxy A30
- Samsung Galaxy M14
- Samsung Galaxy M13
- Samsung Galaxy M12
- Samsung Galaxy M11
- Samsung Galaxy M10
- Samsung Galaxy S23 Ultra
- Samsung Galaxy S23 Plus
- Samsung Galaxy S23
- Samsung Galaxy S23 FE
- Samsung Galaxy S22
- Samsung Galaxy S22 Ultra
- Samsung Galaxy S21
- Samsung Galaxy S21 Ultra
- Samsung Galaxy S20
- Samsung Galaxy S20 Plus
- Samsung Galaxy S20 FE
- Samsung Galaxy S10 Plus
- Samsung Galaxy S10
- Samsung Galaxy S9 Plus
- Samsung Galaxy S8 Plus
- Samsung Galaxy S7
- Samsung Galaxy A14
- Samsung Galaxy A13
- Samsung Galaxy A12
- Samsung Galaxy A11
- Samsung Galaxy A10
- Samsung Galaxy F04
- Samsung Galaxy F03
- Samsung Galaxy F02
- Samsung Galaxy F01
- Samsung Galaxy A04e
- Samsung Galaxy A03e
- Samsung Galaxy A02
- Samsung Galaxy A04s
- Samsung Galaxy A03s
- Samsung Galaxy Xcover 6
- Samsung Galaxy Xcover 5
- Samsung Galaxy Xcover 4
- Samsung Galaxy Xcover 3
- Samsung Galaxy Xcover 2.
QR codes are everywhere these days and can be used to quickly access websites, share contact information, or make payments. Thankfully, if you have a Samsung phone, you can easily scan these codes with your device.
Step 1: Open your device
Step 2: Open the camera app.
Step 3: Focus the camera on the code.
Step 4: Now allow the camera to detect the code automatically.
Step 5: Now you can tap to scan. This will prompt the camera app to start scanning the QR code and retrieving its information.
FAQS
How do I scan a QR code on my Samsung Phones?
There are two ways to scan a QR code on your Samsung phone:
- Use the built-in camera app.
- Use a third-party QR code scanner app.
To scan a QR code using the built-in camera app, follow these steps:
- Open the Camera app.
- Point the camera at the QR code.
- The QR code will be detected automatically. A pop-up will appear with the information contained in the QR code.
- Tap on the pop-up to open the link or take the action associated with the QR code.
To scan a QR code using a third-party QR code scanner app, follow these steps:
- Install a QR code scanner app from the Google Play Store or App Store.
- Open the QR code scanner app.
- Point the camera at the QR code.
- The QR code will be detected automatically. The app will display the information contained in the QR code.
Why won’t my Samsung scan QR codes?
There are a few reasons why your Samsung phone might not be able to scan QR codes:
- The camera lens might be dirty or obstructed.
- The QR code might be too blurry or damaged.
- The QR code might be using a format that your phone does not support.
- The QR code scanner app might not be installed or enabled.
To fix this, try the following:
- Clean the camera lens.
- Make sure that the QR code is clear and in focus.
- Try scanning the QR code with a different QR code scanner app.
- Check the settings of your QR code scanner app to make sure that it is enabled.
How do I enable my phone to scan QR codes?
To enable your Samsung phone to scan QR codes, follow these steps:
- Open the Settings app.
- Tap on “Advanced features”.
- Tap on “QR code scanner”.
- Toggle on the switch next to “Scan QR codes”.
Once you have enabled the QR code scanner, you can start scanning QR codes by following the steps mentioned above.
How do I enable QR code scanning?
To enable QR code scanning on your Samsung phone, follow these steps:
- Open the Camera app.
- Tap on the three dots in the top right corner of the screen.
- Tap on “Settings”.
- Toggle on the switch next to “Scan QR codes”.
Once you have enabled QR code scanning, you can start scanning QR codes by pointing the camera at the QR code and waiting for the phone to detect it.