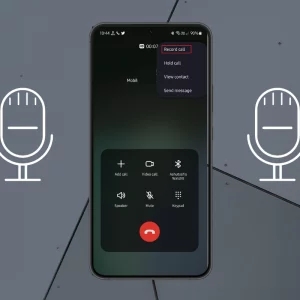To take a screenshot on Samsung Galaxy device, quickly press the Volume down key and the Power key (Side key) simultaneously and then release them.
Taking a screenshot on a Samsung Galaxy device can be done using a combination of physical buttons or software features. Here are the common methods for taking a screenshot on Samsung :
Supported Samsung Galaxy Device
- Samsung Galaxy F34
- Samsung Galaxy F32
- Samsung Galaxy F31
- Samsung Galaxy F30
- Samsung Galaxy Z Fold 5
- Samsung Galaxy Z Fold 4, Z Fold 3
- Samsung Galaxy Z Fold 2
- Samsung Galaxy Z Fold
- Samsung Galaxy Z Flip 5
- Samsung Galaxy Z Flip 4
- Samsung Galaxy Z Flip 3
- Samsung Galaxy Z Flip 2
- Samsung Galaxy Z Flip
- Samsung Galaxy M34
- Samsung Galaxy M33
- Samsung Galaxy M32
- Samsung Galaxy M31
- Samsung Galaxy M30
- Samsung Galaxy F54
- Samsung Galaxy F53
- Samsung Galaxy F52
- Samsung Galaxy F51
- Samsung Galaxy F50
- Samsung Galaxy A24
- Samsung Galaxy A23
- Samsung Galaxy A22
- Samsung Galaxy A22
- Samsung Galaxy A21
- Samsung Galaxy A20
- Samsung Galaxy F14
- Samsung Galaxy F13
- Samsung Galaxy F12
- Samsung Galaxy F11
- Samsung Galaxy F10
- Samsung Galaxy M54
- Samsung Galaxy M53
- Samsung Galaxy M52
- Samsung Galaxy M51
- Samsung Galaxy M50
- Samsung Galaxy A54
- Samsung Galaxy A53
- Samsung Galaxy A52
- Samsung Galaxy A51
- Samsung Galaxy A50
- Samsung Galaxy A34
- Samsung Galaxy A33
- Samsung Galaxy A32
- Samsung Galaxy A31
- Samsung Galaxy A30
- Samsung Galaxy M14
- Samsung Galaxy M13
- Samsung Galaxy M12
- Samsung Galaxy M11
- Samsung Galaxy M10
- Samsung Galaxy S23 Ultra
- Samsung Galaxy S23 Plus
- Samsung Galaxy S23
- Samsung Galaxy S23 FE
- Samsung Galaxy S22
- Samsung Galaxy S22 Ultra
- Samsung Galaxy S21
- Samsung Galaxy S21 Ultra
- Samsung Galaxy S20
- Samsung Galaxy S20 Plus
- Samsung Galaxy S20 FE
- Samsung Galaxy S10 Plus
- Samsung Galaxy S10
- Samsung Galaxy S9 Plus
- Samsung Galaxy S8 Plus
- Samsung Galaxy S7
- Samsung Galaxy A14
- Samsung Galaxy A13
- Samsung Galaxy A12
- Samsung Galaxy A11
- Samsung Galaxy A10
- Samsung Galaxy F04
- Samsung Galaxy F03
- Samsung Galaxy F02
- Samsung Galaxy F01
- Samsung Galaxy A04e
- Samsung Galaxy A03e
- Samsung Galaxy A02
- Samsung Galaxy A04s
- Samsung Galaxy A03s
- Samsung Galaxy Xcover 6
- Samsung Galaxy Xcover 5
- Samsung Galaxy Xcover 4
- Samsung Galaxy Xcover 3
- Samsung Galaxy Xcover 2.
Method 1: Using Physical Buttons (On Samsung)

- Navigate to the Screen: Ensure that the content you want to capture is displayed on your screen.
- Press Buttons: Simultaneously press and hold the Power and Volume Down Button:
- Power Button: Located on the right or left side of the device.
- Volume Down Button: Typically located on the opposite side of the device.
- Capture Screenshot: When the buttons are pressed together, your device will capture a screenshot, and you’ll typically hear a shutter sound and see a visual indication that the screenshot has been taken.
- View and Edit Screenshot: The screenshot is saved in your device’s gallery or photos app. You can access and edit it from there.
Method 2: Using Palm Swipe Gesture (On Samsung)

Some Samsung devices offer a palm swipe gesture for taking screenshots. To use this method:
- Enable Palm Swipe Gesture: Go to “Settings” > “Advanced features” and enable the “Palm swipe to capture” option.
- Navigate to the Screen: Ensure the content you want to capture is displayed on your screen.
- Capture Screenshot: Place the edge of your hand vertically on one side of the screen (with your pinky finger touching the edge) and swipe it across the screen horizontally. This gesture will capture a screenshot.
- View and Edit Screenshot: The screenshot is saved in your device’s gallery or photos app. You can access and edit it from there.
Method 3: Using Bixby (On Samsung with Bixby)

On a Samsung device with Bixby, you can also use voice commands to take a screenshot. Activate Bixby by saying, “Hey Bixby, take a screenshot,” or a similar voice command.
Method 4: Using the Notification Panel (On Samsung)

On the Samsung devices running One UI, you can also take a screenshot from the notification panel:
- Open the notification panel by swiping down from the top of the screen.
- Look for the “Screenshot” quick setting tile and tap it to capture a screenshot.
- The screenshot is saved in your device’s gallery or photos app.
To view your screenshot, go to your Gallery. You can also swipe down from the top of the screen to open the Notification panel, and then tap the screenshot notification.